Microsoft SQL Server
In this guide, you'll learn how to connect your Microsoft SQL Server database to Omni.
Requirements
To follow the steps in this guide, you'll need:
- Organization Admin permissions in Omni
- Microsoft Azure Portal Admin permissions, which are required to allowlist Omni's IP addresses
Step 1: Retrieve connection details
-
Navigate to your Microsoft Azure Portal.
-
In the portal, navigate to the database you want to connect to Omni.
-
On the database's details page, locate the Connection strings field:
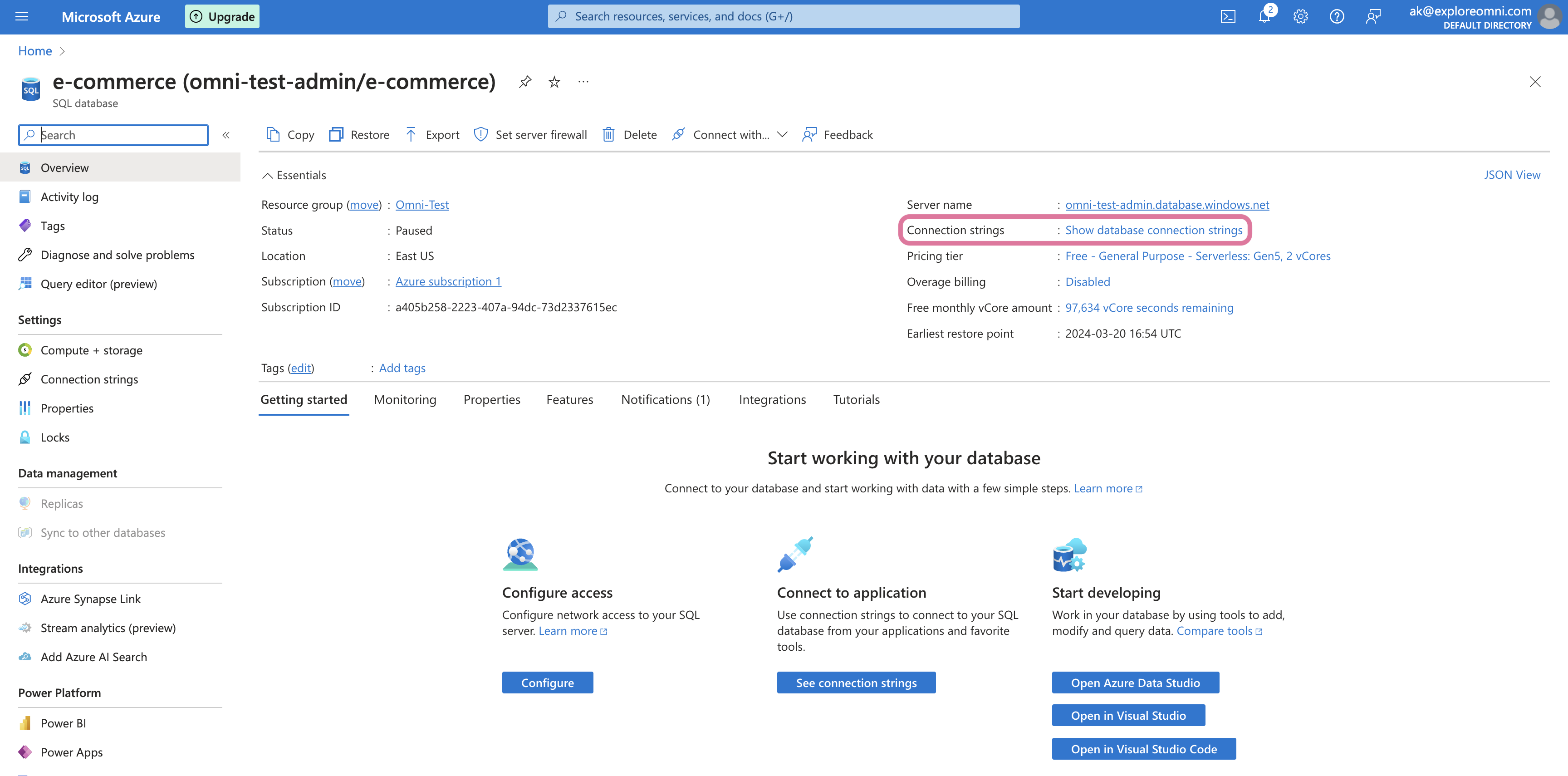
-
Click the Show database connection strings link.
-
On the page that displays, click the JDBC tab:
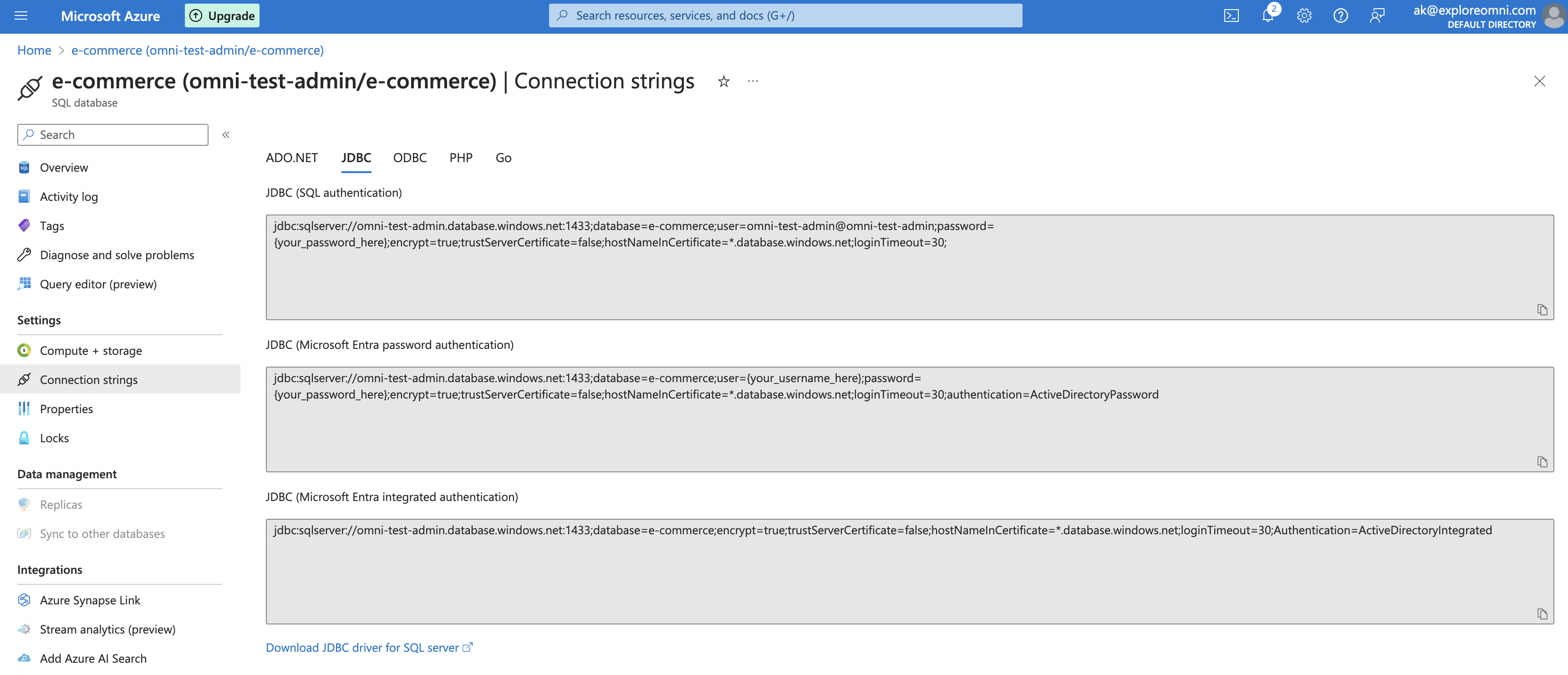
-
You should see something like the following, which will contain all the information you need:
jdbc:sqlserver://omni-test-admin.database.windows.net:1433;
database=e-commerce;
user=omni-test-admin@omni-test-admin;
password={your_password_here};
encrypt=true;
trustServerCertificate=false;
hostNameInCertificate=*.database.windows.net;
loginTimeout=30;
Step 2: Set up a table upload schema
This step is optional, but Omni recommends completing it as part of the initial connection setup.
In this step, you'll create a dedicated schema to use for table uploads. This schema can't be used for other modeled tables.
-
Create the schema in Microsoft SQL Server. This can be in its own database or the same database as other schemas to be used in modeling.
-
Run the following commands to grant the Omni user the required privileges:
GRANT CREATE TABLE TO omni;
GRANT ALTER, INSERT, SELECT, UPDATE ON SCHEMA::upload_schema_name TO omni;
Step 3: Allowlist Omni's IP addresses
If access to the SQL Server database is limited by IP address, you'll need to add Omni's IPs to the allowlist before you create the database connection.
Omni's IP addresses can be found on an individual connection's page, accessed by navigating to Settings > Connections and clicking a connection.
-
Navigate to your Microsoft Azure Portal.
-
In the left navigation, click the Networking option under Security.
-
In the Firewall rules section, click Add a firewall rule:
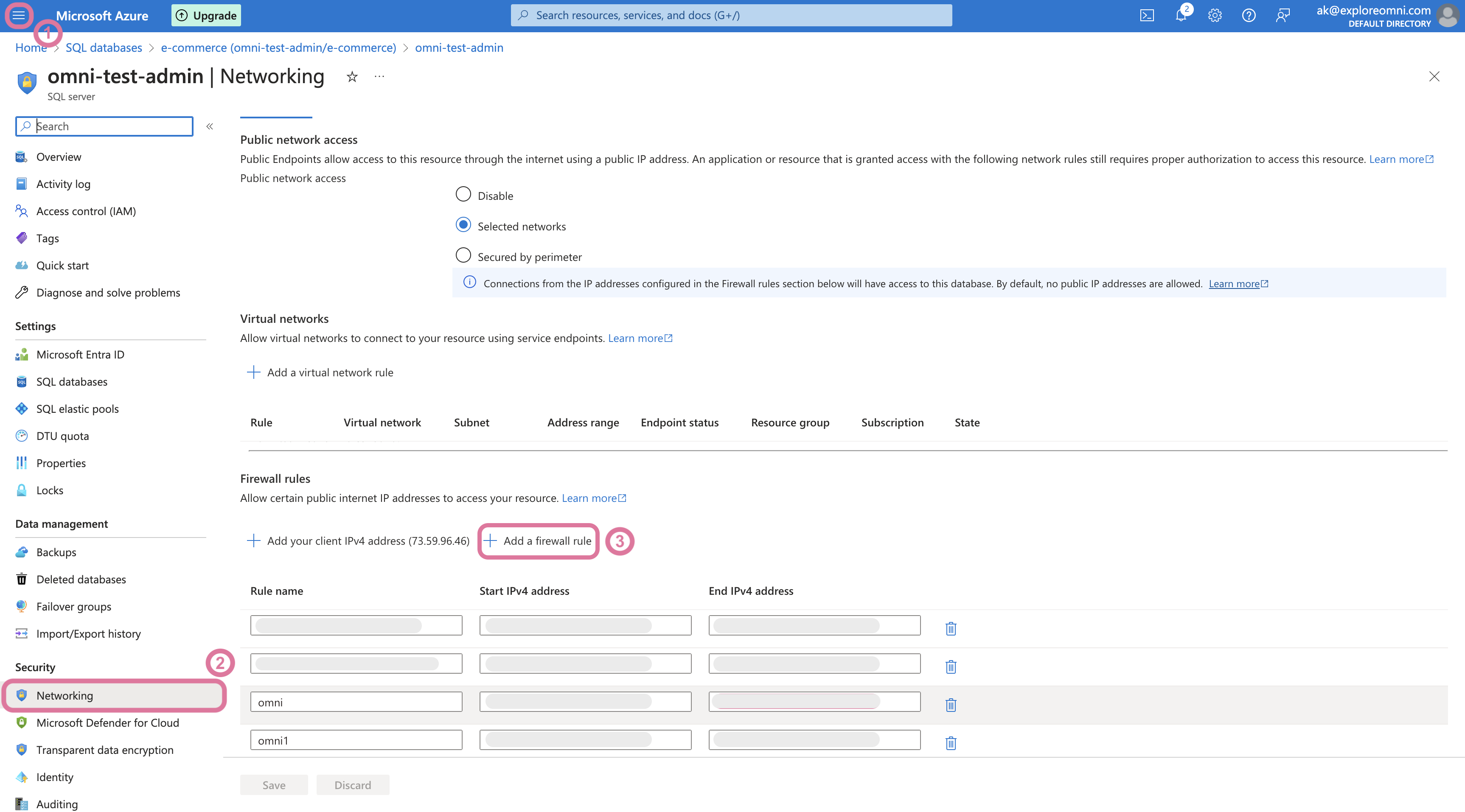
-
Create a rule for each of Omni's IP addresses:

Step 4: Create the connection in Omni
-
In Omni, click Settings > Connections.
-
Click Add connection.
-
Click Microsoft SQL Server.
-
Fill in the fields as follows:
-
Display name - Required. Enter a name for the connection, which will display in the connections list in Omni.
-
Host - Required. Enter the host address for the database.
Port - Required. Enter the port used by the database.
The default for SQL Server is1433.Database - Required. Enter the name of the database Omni should connect to.
This is thedatabasevalue in the connection string you retrieved in Step 1.-
Include schemas - To only include specific schemas, enter the names of the schemas as a comma-separated list. Leaving this field blank will allow Omni to access all schemas in the database.
-
Schema for Table Uploads - Enter the name of the schema where table uploads will be stored. If left blank, you'll still be able to upload tables but they won't be pushed to the database.
Default schema - Required. Enter the name of the default schema for the database.
The default for SQL Server isdbo.Username - Required. Enter the username of the database user you want Omni to use.
This is theuservalue in the connection string you retrieved in Step 1.Password - Required. Enter the password for the database user.
This is thepasswordvalue in the connection string you retrieved in Step 1.-
Trust Server Certificate - Check this option if you don't want Omni to validate the server's SSL/TLS certificate.
-
Database Timezone - Required. Select the timezone used by the database.
-
Query timezone - Required. If specified, data will be converted from the Database timezone to this timezone when querying. Refer to the Converting timezone data guide for more information.
-
Query timeout - Enter the number of seconds a query has to execute before the database cancels it. The default is
900seconds. -
Allow User-Specific Timezones - Check this option to allow individual users' Query timezone settings to be used as the query timezone for the connection.
-
-
When finished, click Create connection.
What's next?
Now that SQL Server is set up, you can:
- Configure user permissions, schema refreshes, environments and timezone settings
- Learn how Omni generates the model associated with the connection