Writing SQL in Omni
When querying data in Omni behind the scenes we’re generating Omni SQL operators that are intended to simplify complex syntax. Omni SQL is an abstraction on top of the dialect SQL that makes writing SQL in Omni even faster than a standard SQL editor.
If you want to see the Omni SQL being generated you can always pop open the SQL dialog box by clicking the SQL button in the top right hand corner of the workbook or by going to the View Menu > SQL
If you leave that dialog open, you will see the generated SQL as you manipulate data through the field picker and UI gestures.
Editing Omni SQL
The Omni SQL is editable by clicking the button in the top right and corner of the SQL dialog box Advanced Editor. For field references, use ${ } notation, fully scoped to the view, ie ${user_facts.lifetime_value//}.
To run the new SQL query you’ve edited, you can use the keyboard shortcut on Macs 'Command + Enter` or select the run (▶️) button in the top right hand corner of the workbook.
If Omni can’t interpret the SQL functions used, an error message will appear with the option to open a SQL tab. To undo any changes to the query use the back button in the web browser.
Query Fields (Query Models)
Query Models represent temporary or localized modifications to how data fields are interpreted or displayed within a single query's context, rather than permanently changing the way those fields are defined in the underlying shared or workbook model.
- Query models only exist in the scope of one specific query.
- Query models do not affect the global data model or how the same field behaves in other workbooks or queries.
In most cases, these modifications should be promoted to the workbook model rather than remain in the query model.
For example: When you edit Omni SQL in the Advanced Editor, Omni will try to parse it. If the resulting SQL contains fields that don't match those that exist in the workbook or shared model, Omni will represent them in the UI by creating query fields that are specific to that query. These are called query fields, and can often have nice friendly names if you’ve given them aliases in the query which may look something like 'Custom Field 0'.
Once you've finished editing SQL in the Advanced Editor you may either promote those query fields to the workbook (and then optionally promote to the shared model) or save that new query as a view (query view).
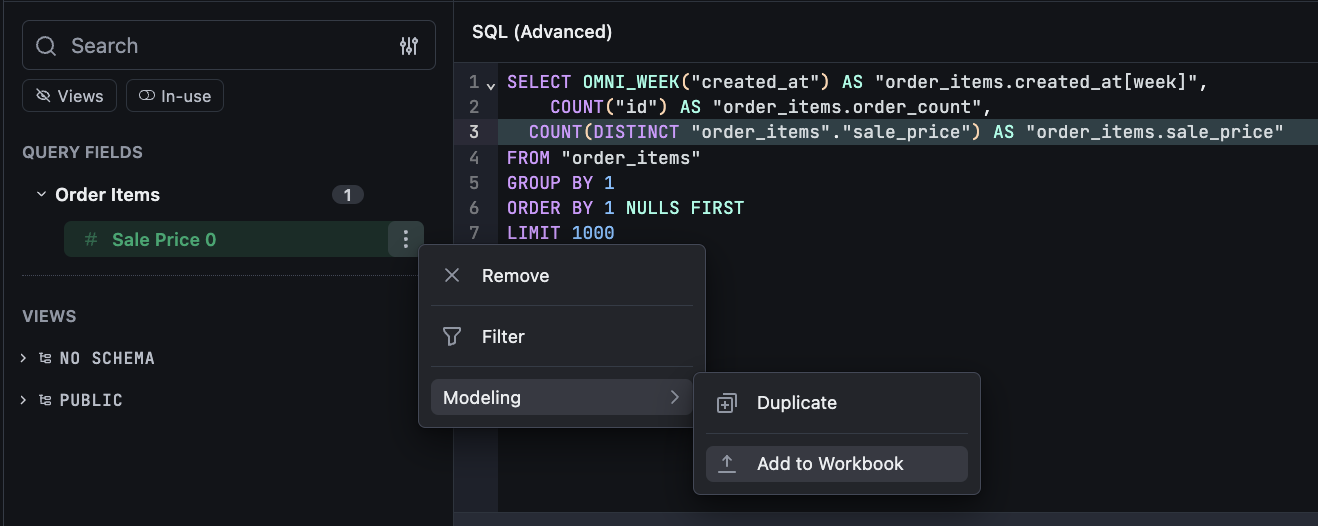
Best practice is to work out of a SQL tab which will allow you to write SQL without generating any query fields.
Omni SQL operators
Omni offers a handful of accelerator functions that make writing SQL easier and faster. When you build queries through the UI, you may see these show up in the SQL editor. You can also write these directly when hand-writing SQL.
List of Omni SQL operators
Date functions:
OMNI_DATEOMNI_DATETIME_INTERVAL_ADDOMNI_DATETIME_LITERALOMNI_DATETIME_UNIT_INTERVAL_ADDOMNI_DAY_OF_MONTHOMNI_DAY_OF_QUARTEROMNI_DAY_OF_WEEKOMNI_DAY_OF_WEEK_INDEXOMNI_DAY_OF_YEAROMNI_HOUROMNI_HOUR_OF_DAYOMNI_MILLISECONDOMNI_MINUTEOMNI_MONTHOMNI_MONTH_NAMEOMNI_MONTH_NUMOMNI_QUARTEROMNI_QUARTER_OF_YEAROMNI_SECONDOMNI_WEEKOMNI_YEAR
Calculations:
OMNI_OFFSETOMNI_PERCENT_CHANGE_FROM_PREVIOUSOMNI_PERCENT_OF_PREVIOUSOMNI_PERCENT_OF_TOTALOMNI_RANKOMNI_RUNNING_PRODUCTOMNI_RUNNING_TOTAL
Custom SQL Filters
Enabling custom SQL filters directly from a workbook is possible by creating custom SQL queries using templated filter syntax. By implementing the templated filter syntax, you can link dashboard filters to specific fields or filter fields in the query. Although the process can be a bit complex, it offers flexibility in filtering data within SQL queries and ultimately allowing dashboard tiles based on SQL queries to have dynamic filters.
- Setup Instructions
- Video Tutorial
To set this up write a SQL query like this example:
SELECT * FROM order_items as items
WHERE
{{# order_items.created_at.filter }} items.created_at {{/ order_items.created_at.filter}}
AND {{# order_items.status.filter }} items.status {{/ order_items.status.filter}}
LIMIT 100
This query will parse out the filters so they can be altered from the UI and even be mapped to dashboard filters. The field referenced in the {{ # filter_name_here }} has to be a field or filter field that exists in a table and referenced the exactly as it is modeled. In this example, order_items.created_at.filter is written with the view referenced order_items even though the SQL query aliases the table as items because order_items is the modeled view's name.
SQL tabs
Workbooks can also be used as a SQL IDE for ad hoc analysis by selecting Start from SQL on a new workbook at the bottom of the page and then write queries in the appropriate dialect for your database and select the run (▶️) button. Queries generated in this state will be shown as a tab with SQL prefacing the title of the tab.
When using the SQL tab, the field picker will be hidden by default and fields will not be selectable. The results from the query will also not be editable (yet) however all of the chart options and other Omni functionalities will be available to users (eg. downloading, appearing on dashboards, visualizing the data etc.)