Markdown visualizations
Markdown visualizations allow for a combination of Markdown elements and query variables. You can use it to create a visualization that includes text, images, links, data, iframes, and more.
Using the Markdown editor
When you select Markdown as the visualization type, a Markdown editor will display in the chart's Options pane. As changes are made, the chart area will automatically update.
As you write, the chart area will update. At the top of the editor is a toolbar to help you generate correct Markdown syntax for common formatting actions.
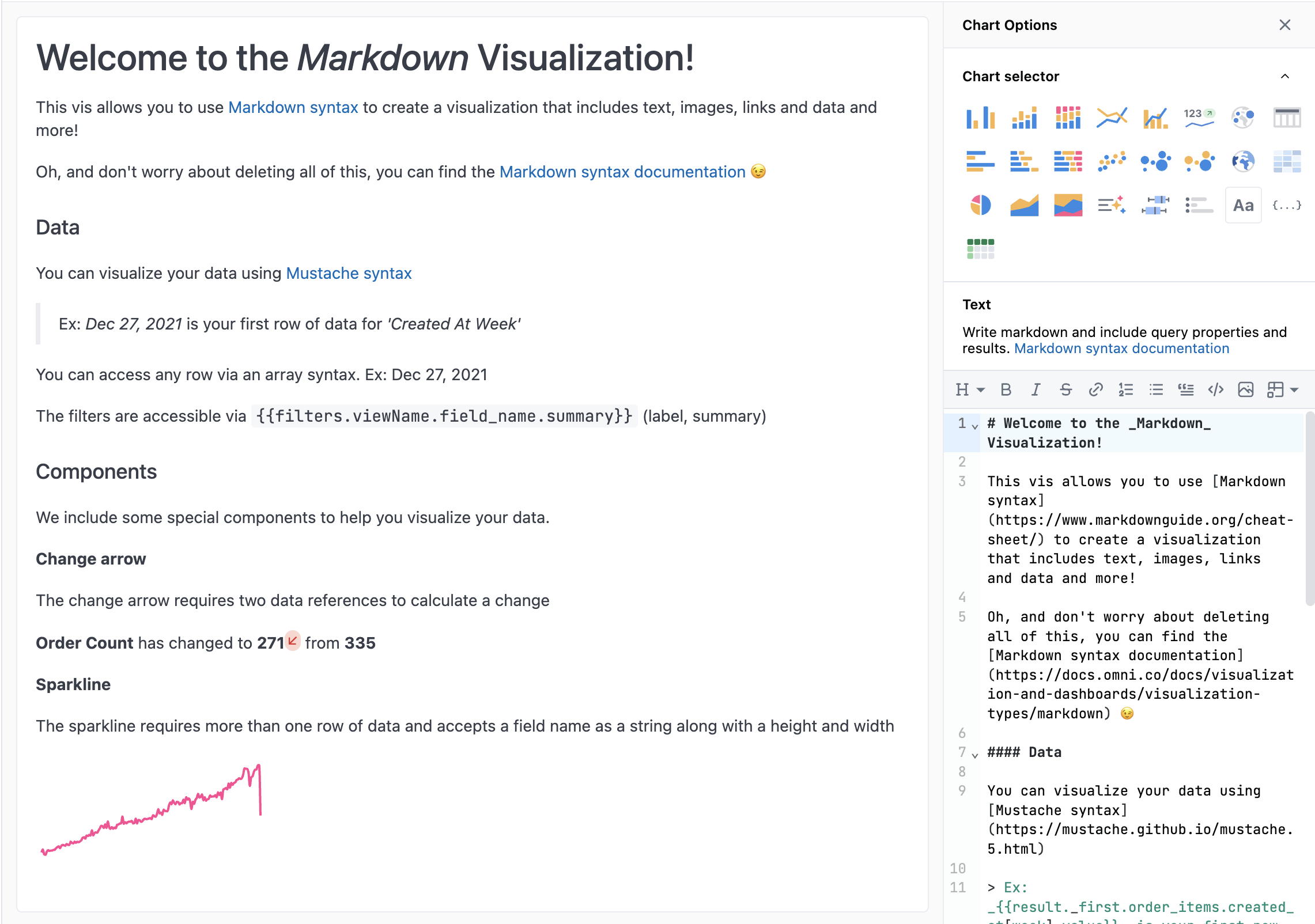
You can also access the Markdown editor in a draft dashboard by clicking the (three dots) on a Markdown tile and selecting Edit in chart. The tile will update as you make changes in the editor.
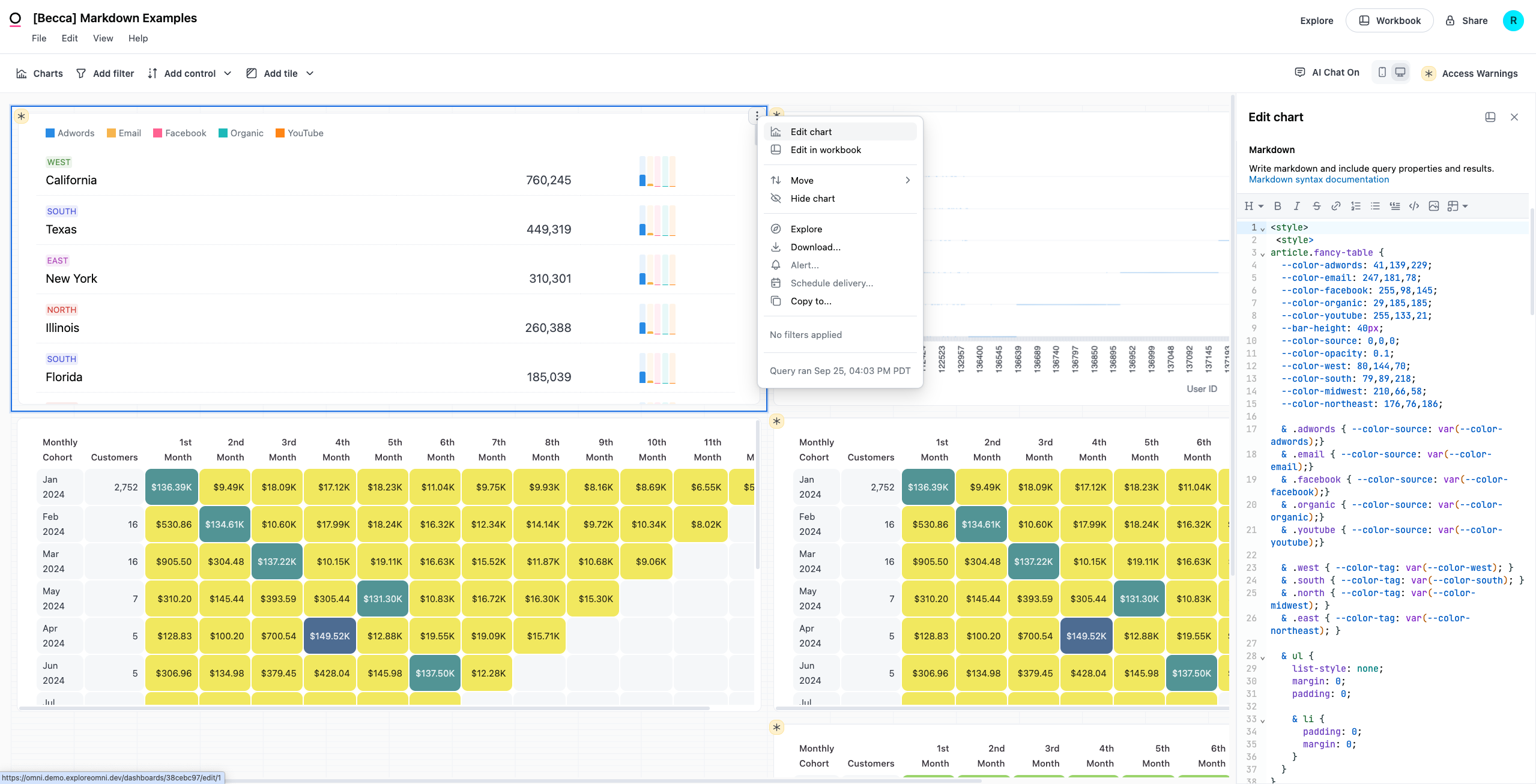
Including HTML
The Markdown editor interprets Markdown first and foremost. While it is possible to incorporate HTML, it helps to think of these more as text documents than true HTML files.
When formatting your code, keep the following in mind:
-
Indentation is interpreted as a code block. Keep your code flush to the left to prevent unintended code blocks.
-
Empty lines may cause odd behavior. In Markdown, these are paragraph indicators. This occurs because the
divis included in a code block as plain text, which will strand its closing tag.
While you can use HTML, try to use it sparingly to simplify things. If you do need to use HTML elements:
-
Use supported semantic HTML elements where possible, such as
articleorsection. Large numbers ofdivsin a row can cause parsing issues. -
Limit the depth of
divnesting. Deeply nested elements increase the likelihood of conflicts between the Markdown and HTML parsing. -
Use
<style></style>and CSS classes over inlinestyletags for custom CSS. -
And you plan to generate PDFs, note that they can render differently than what's in the browser:
- Directly referencing native HTML tags - for example,
h3 { font-size: 18px; }- may not always work - Some characters in CSS can't be parsed causing those style declarations to be ignored. Some known situations:
- the quotation marks needed for
content: "foo";will not work so avoid using thecontentdeclaration &.and&:notation in your CSS will be ignored so if you nest your css avoid that syntax
- the quotation marks needed for
- Invalid HTML or CSS syntax may render as expected in the browser, but not in PNGs or PDFs
- Directly referencing native HTML tags - for example,
Referencing query elements
Data and other elements from the query can be exposed using Mustache syntax. For example, {{query_element}}. The full list of query elements can be seen using {{ inspect }}
To reference query elements, you can do any of the following:
-
Use the Query details drop-down menu inside the Markdown editor:
-
Click any cell in the results table to copy the Markdown syntax:
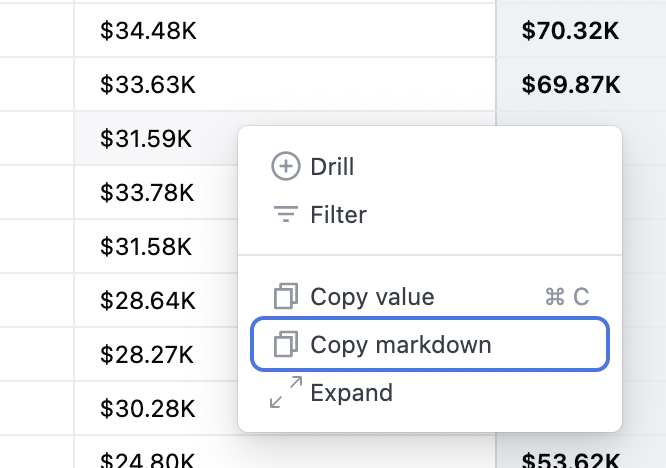
-
Write the syntax directly:
- Fields:
{{fields.view_name.field_name.property}} - Filters:
{{filters.view_name.field_name.property}}
- Fields:
Refer to the Markdown Mustache syntax reference for more information and examples.
Looping through the results set
To iteratively generate Markdown tiles based on the results set, use {{#result}} and {{/result}} to create a loop. For example:
{{#result}} // start a loop
{{<view_name>.<field_name>.value}} // access contents of that loop
[...] // you can reference more fields...
{{<view_name_n>.<field_name_n>.value}} // ...maybe you'll want to separate them with a new line (<br>)
{{/result}} // end loop
To see this in action, check out these examples in the Markdown examples gallery:
Adding visual components
Along with adding images and code to help highlight your data, you can also use the built-in components to create simple visualizations:
- Change arrow - Adds an arrow icon indicating the type of change between two data points
- Sparkline - Adds a sparkline. Useful for seeing the shape in variation in a simple, condensed way.
More complex visualizations are possible - check out the Markdown examples gallery for inspiration.
Change arrow
Adds an arrow icon indicating the type of change between two data points. If the change is a positive number, the arrow will be green. If negative, it will be red.
To use this component, your results must include two data points that can be used to calculate a change.
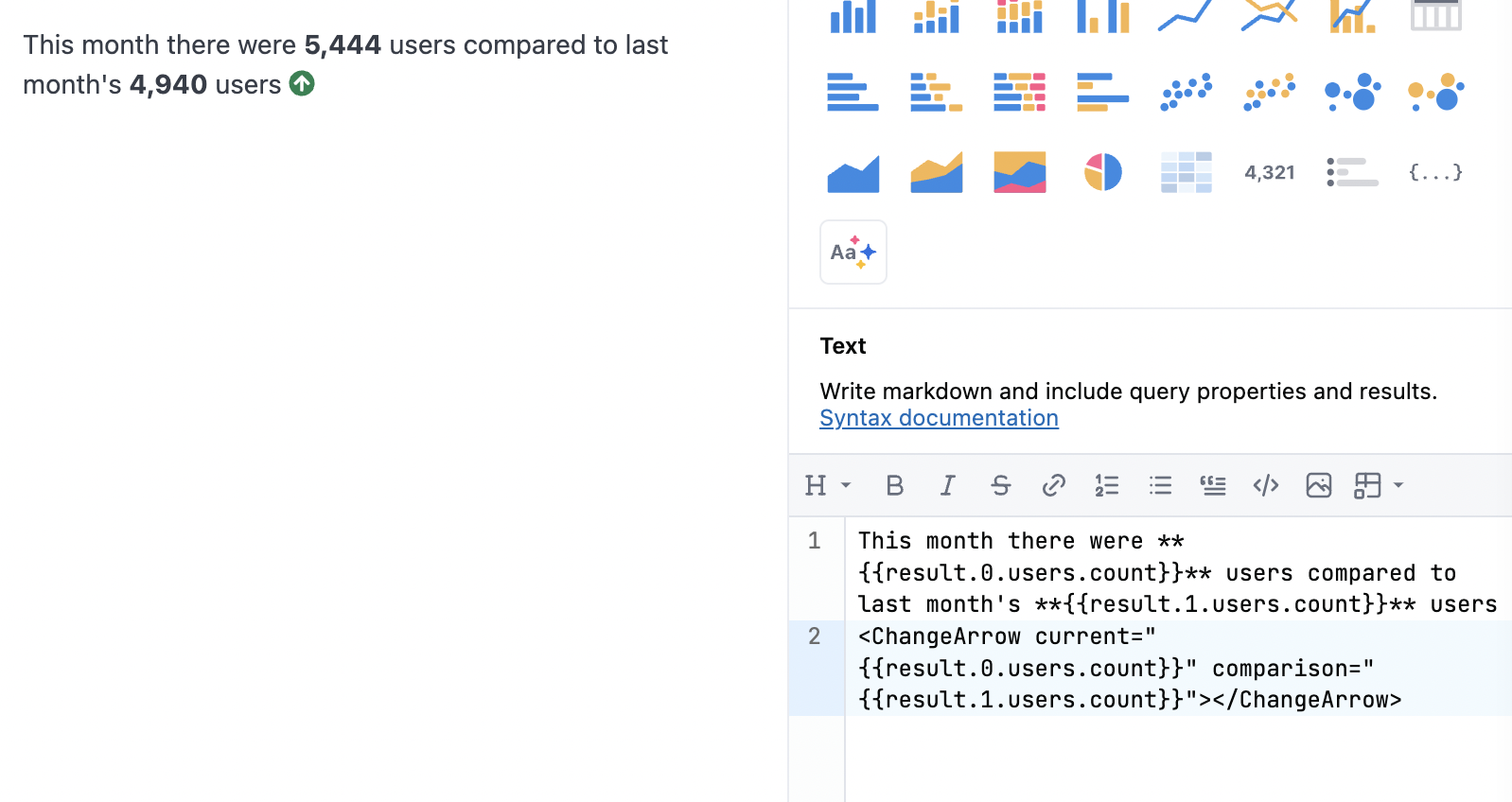
<ChangeArrow current="{{result.0.users.count.value_static}}" comparison="{{result.1.users.count.value_static}}"></ChangeArrow>
Properties
| Name | Value | Notes |
|---|---|---|
| current | result.0.view_name.field_name.value_static | Use value_static instead of value, since the value and not the drillable element is needed |
| comparison | result.1.view_name.field_name.value_static |
Sparkline
Adds a sparkline. Useful for seeing the shape in variation in a simple, condensed way.
To use this component, your results must have more than one row of data and a field name.
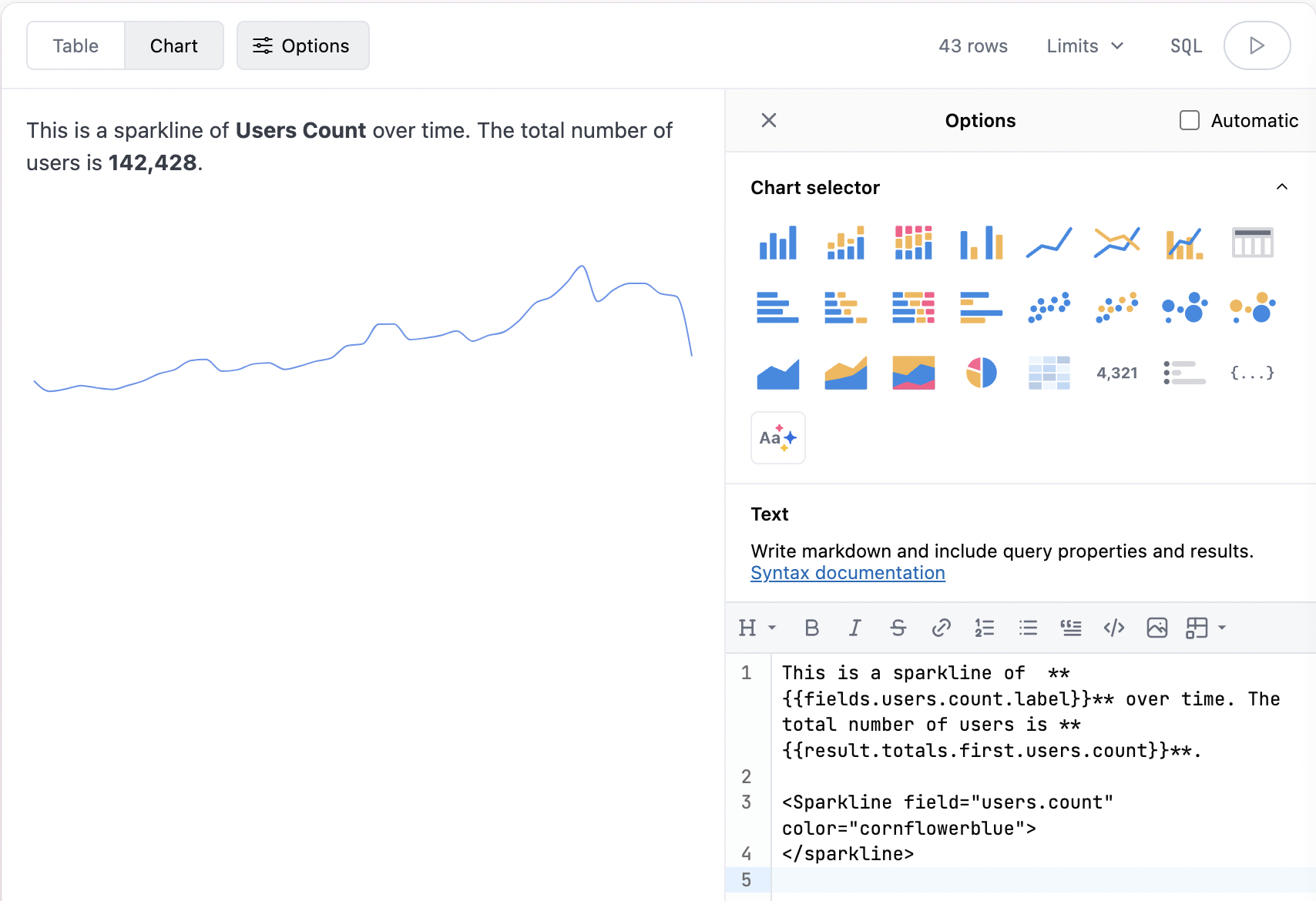
<Sparkline field="users.count" color="cornflowerblue"></Sparkline>
Properties
| Name | Value | Notes |
|---|---|---|
| color | CSS color, ex: cornflowerblue | |
| field | view_name.field_name | |
| height | Integer, ex: 4 | |
| width | Integer, ex: 4 | |
| reverse | true | Remove property for false |
| type | line (default) or bar |
Adding iframes
Using iframes in a Markdown visualization is also supported. iframes can be parameterized with query elements.
By default, Omni applies restrictions (sandboxing) when rendering iframes. This means that some website features, such as popups, may be unavailable or incompatible.
Use the dropdowns to check out some examples.
Google Docs
Before embedding in Omni, publish the doc and retrieve its embed link.
Code:
<iframe width="650" height="450" src="https://docs.google.com/document/d/id"></iframe>
Result:
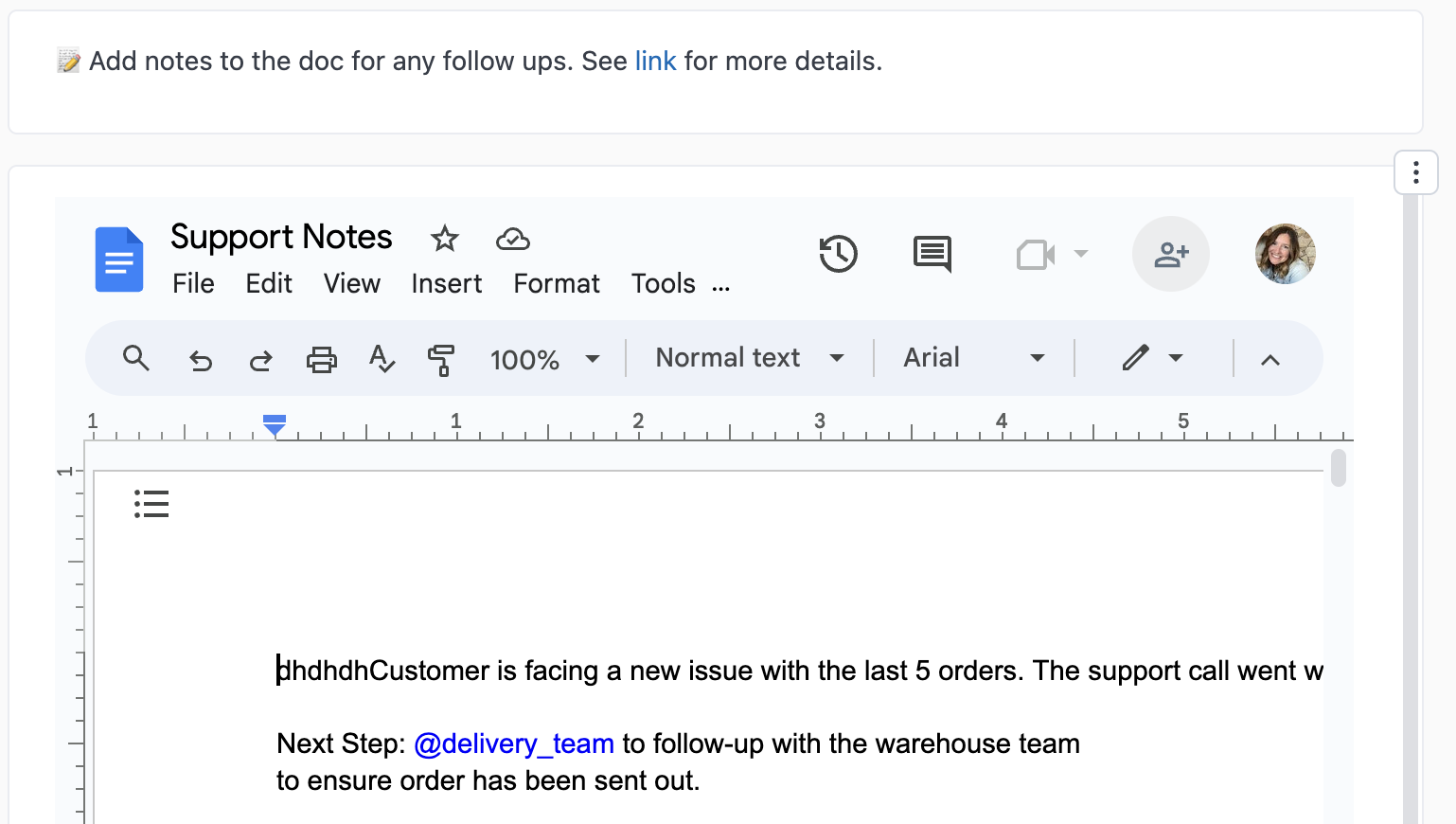
Google News
Code:
<iframe width="200" src="https://google.com/search?igu=1&q={{result._first.customers.name.value_static}}+company&tbm=nws&source=lnms&sa=X&ved=2ahUKEwjv1rPg7LmAAxXsFFkFHWTbCYcQ0pQJegQIPxAB&biw=1420&bih=840&dpr=2"></iframe>
Result:
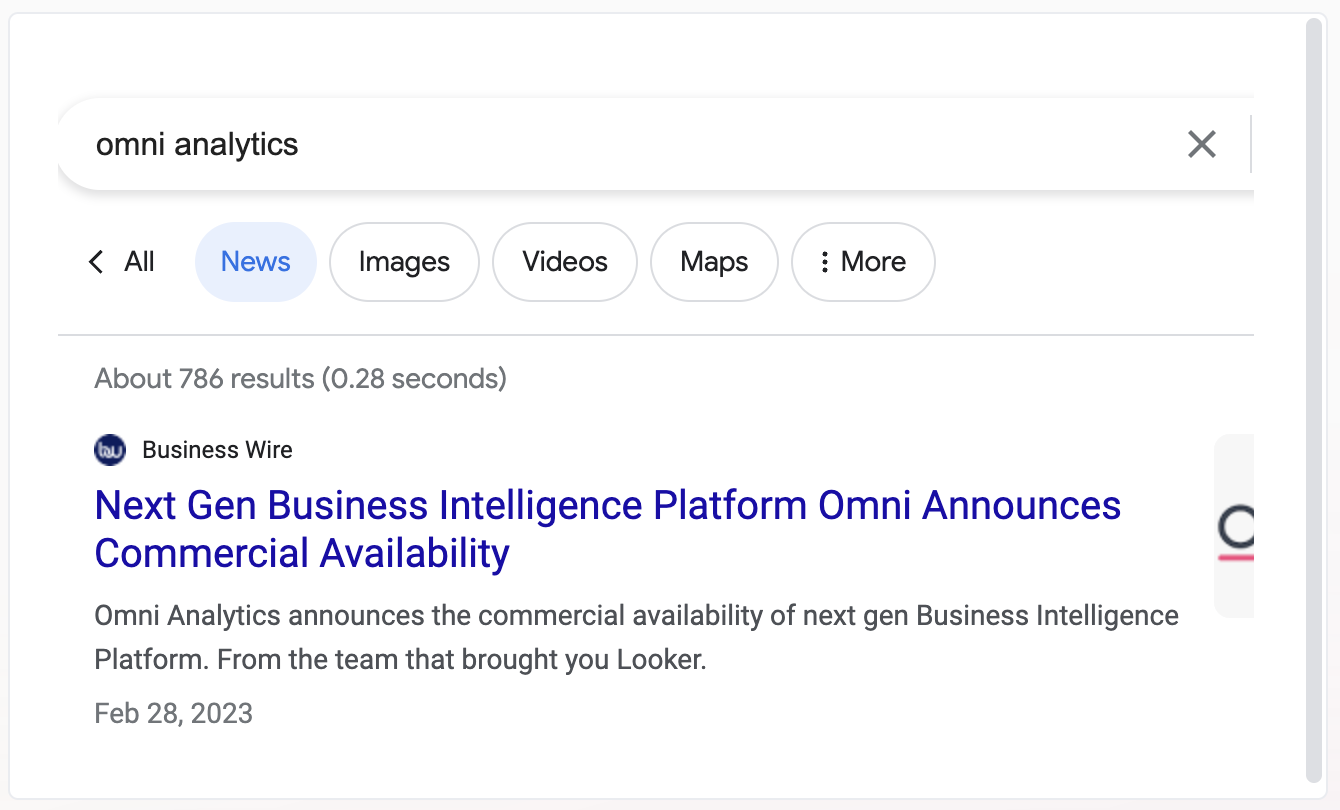
Google Maps
Code:
<iframe src="https://www.google.com/maps/embed/v1/search?q={{result.0.products.brand.value_static}}+in+{{result._first.users.city.value_static}},{{result._first.users.state.value_static}}&key=AIzaSyCXfF4zpXaYkgVaBzj3oZUtmcDAxpdoOGk&" width="100%" height="100%"></iframe>
Result:
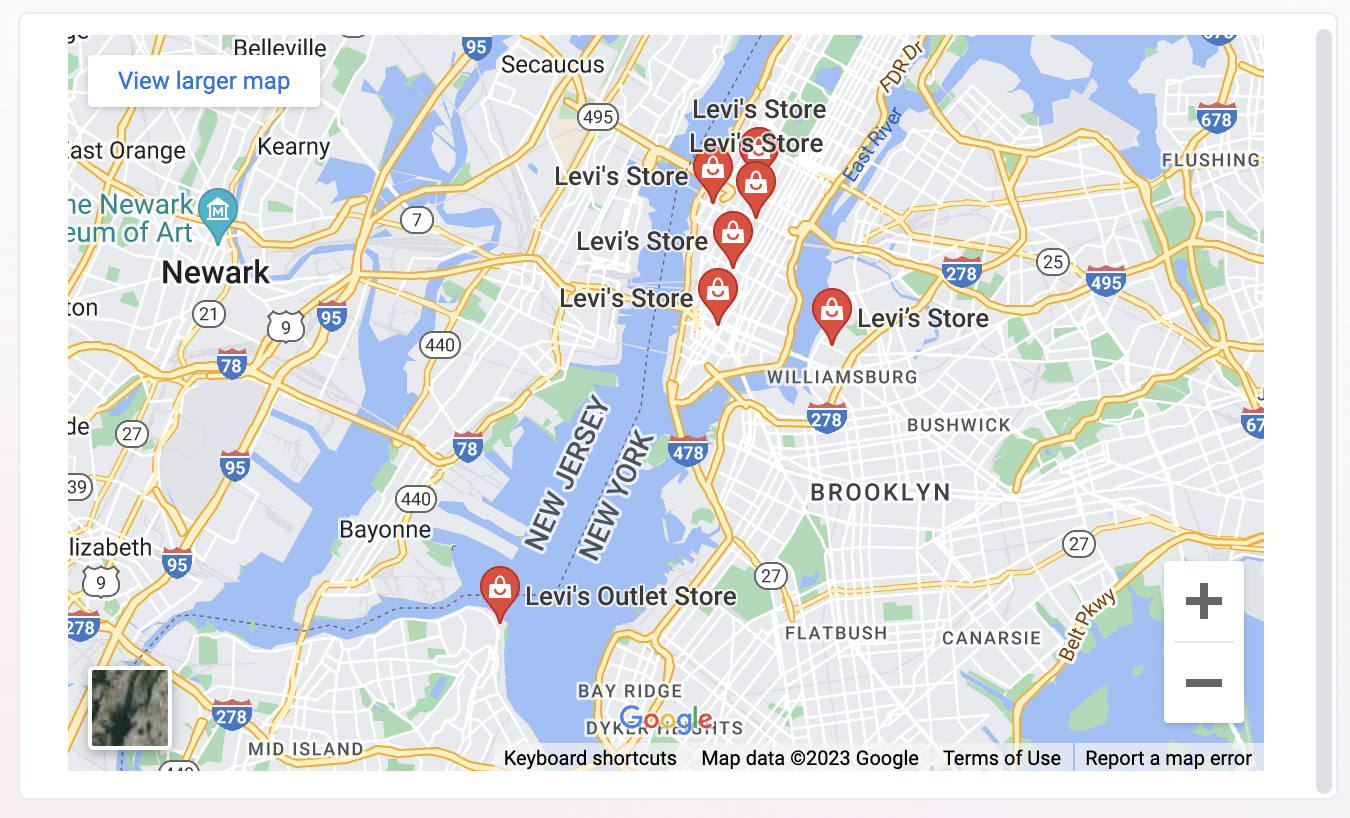
Twitter/X
Code:
<iframe height=250 width=550 src="https://twitframe.com/show?url=https%3A%2F%2Ftwitter.com%2Fjack%2Fstatus%2F20"></iframe>
Result:
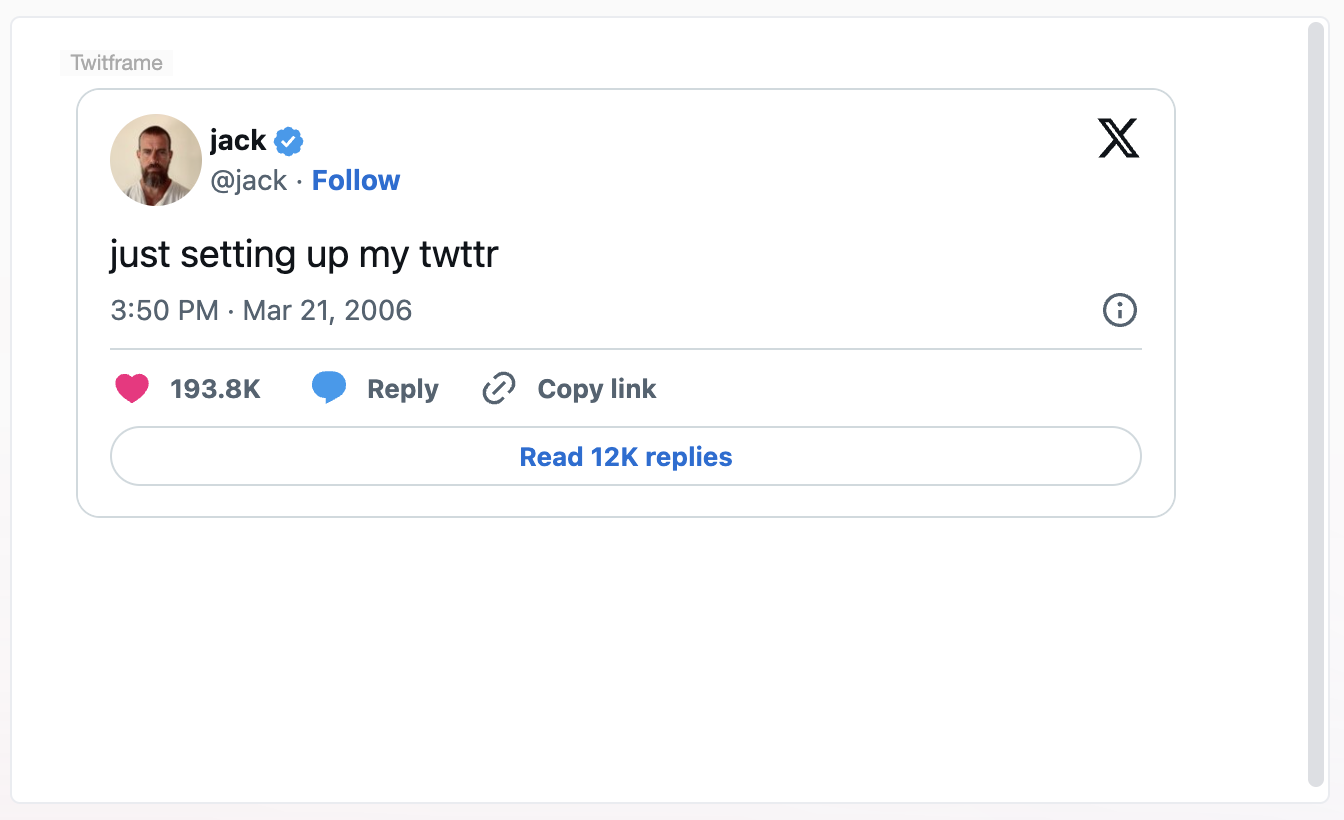
Windy
Code:
<iframe width="650" height="450" src="https://embed.windy.com/embed2.html?lat=39.018&lon=-77.539&detailLat=39.018&detailLon=-77.539&width=650&height=450&zoom=5&level=surface&overlay=wind&product=ecmwf&menu=&message=&marker=&calendar=now&pressure=&type=map&location=coordinates&detail=&metricWind=default&metricTemp=default&radarRange=-1"></iframe>
Result:
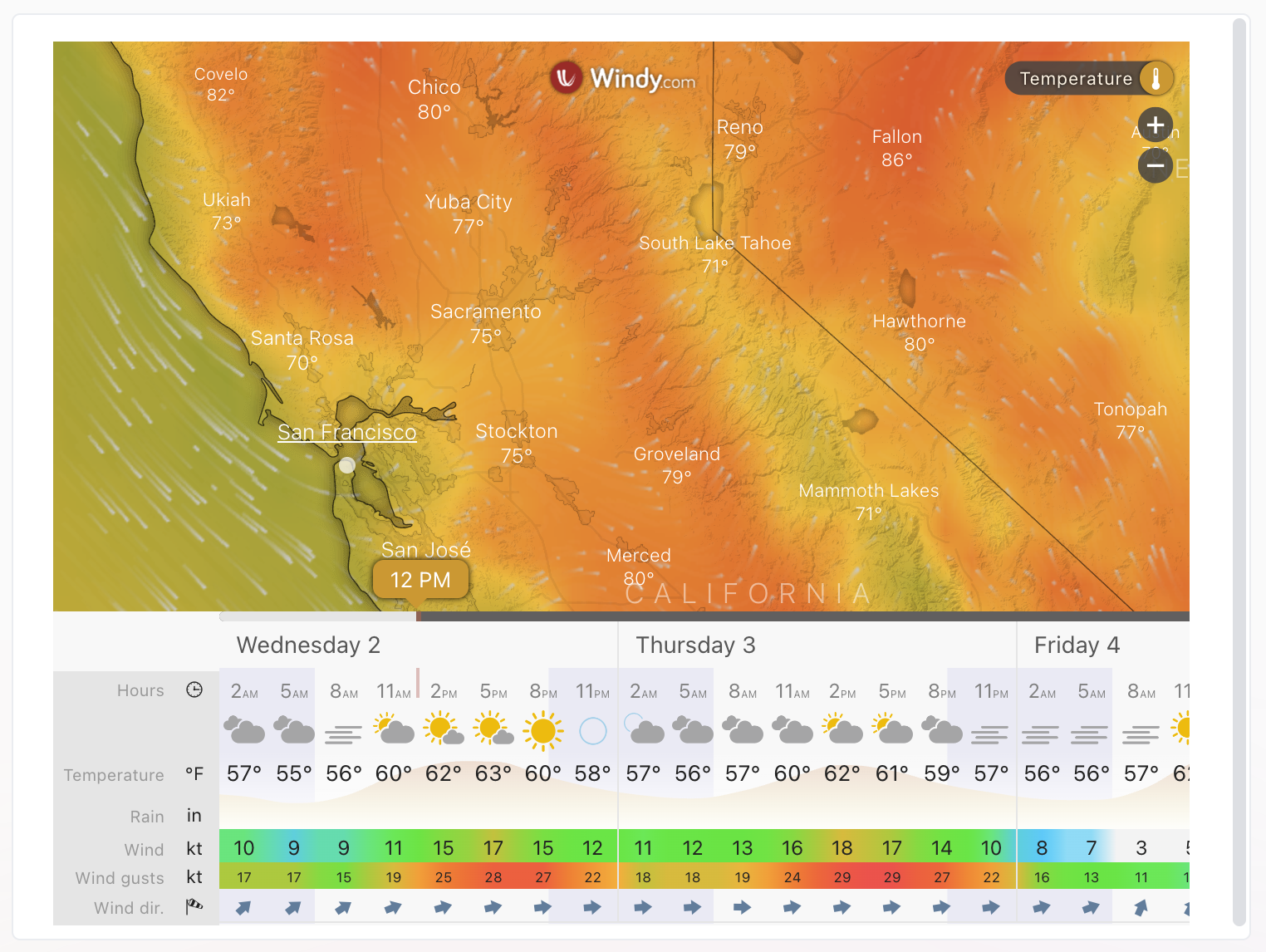
YouTube
Code:
<iframe width="560" height="315" src="https://www.youtube.com/embed/lNAzOJrV-Zk" title="YouTube video player"></iframe>
Result:
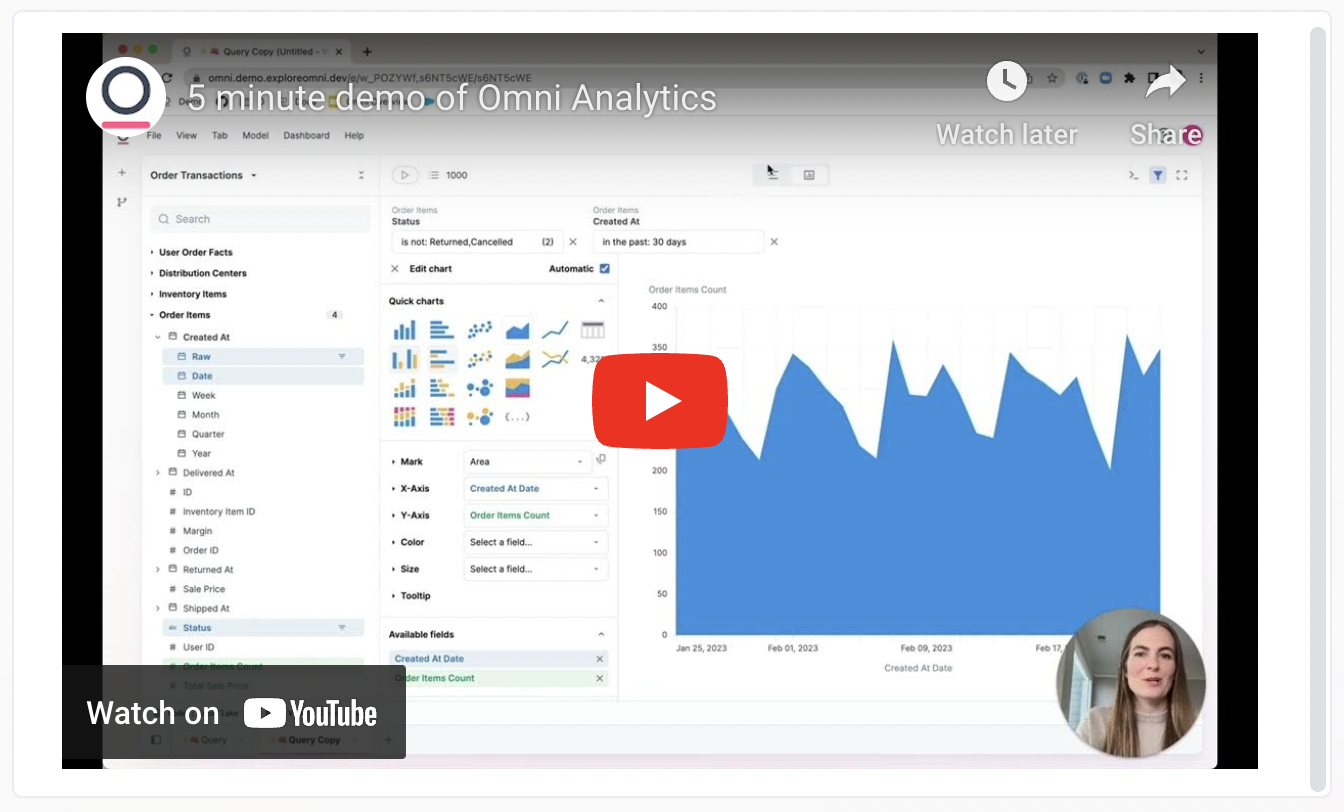
Example gallery
Markdown visualizations can be as simple or as complex as you can make them. Check out the Markdown examples gallery to get inspired!