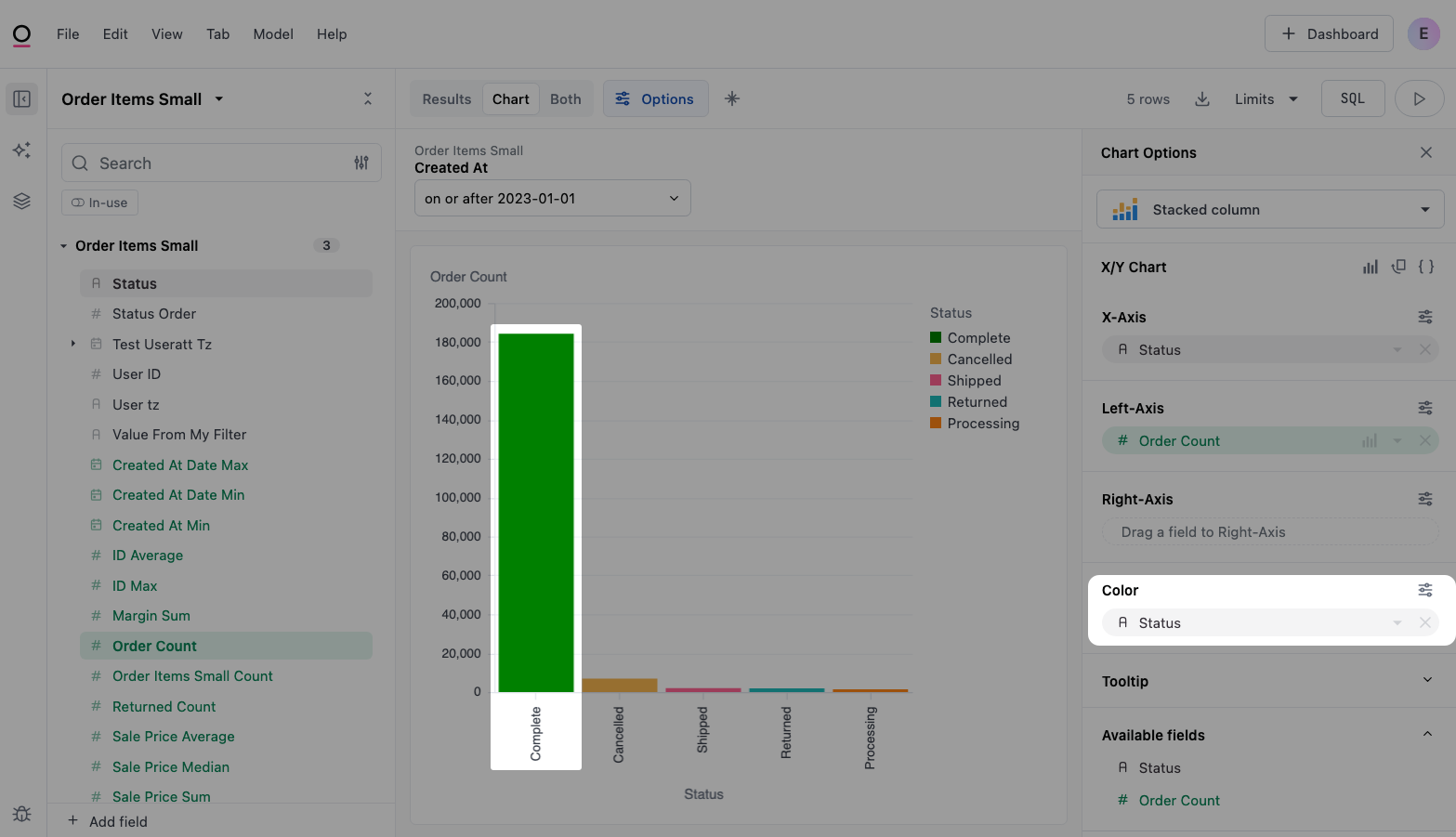Color by / Stacking
Color options
Color sets a facet across the given data set to create individual series. Color options also include stacking controls for the visualization.
There will be slightly different options for string, date, and numeric data. Strings only offer discrete bucketing, while date and numeric data will offer both discrete (nominal) and continuous (temporal or quantitative) coloring. Note also that the palette options will change for discrete vs continuous, with discrete offering diverging color palettes and continuous offering a set of gradient color palettes.
When continuous options are not offered on an apparent date or numeric, casting the field may solve the problem.
String options
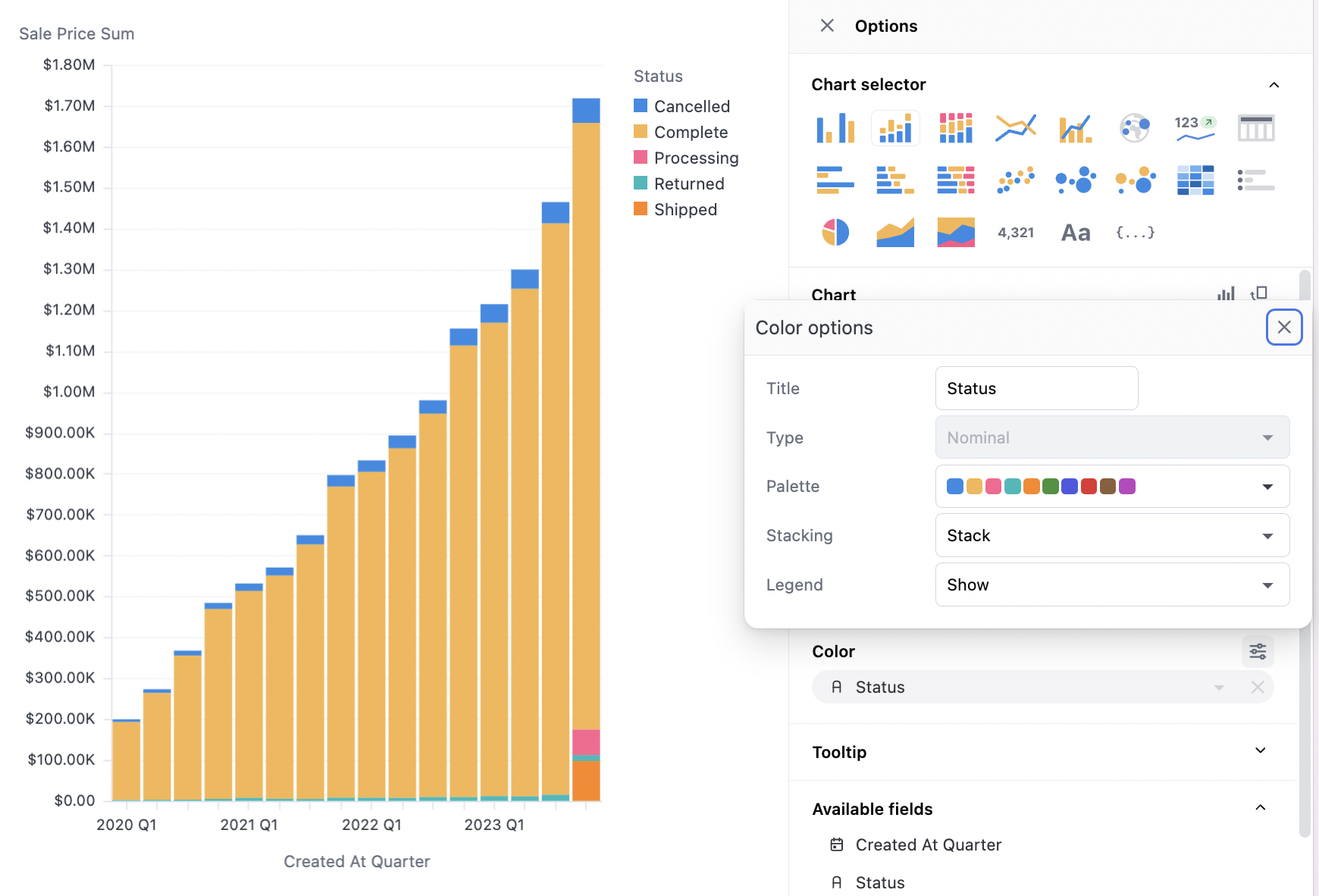
Numeric options
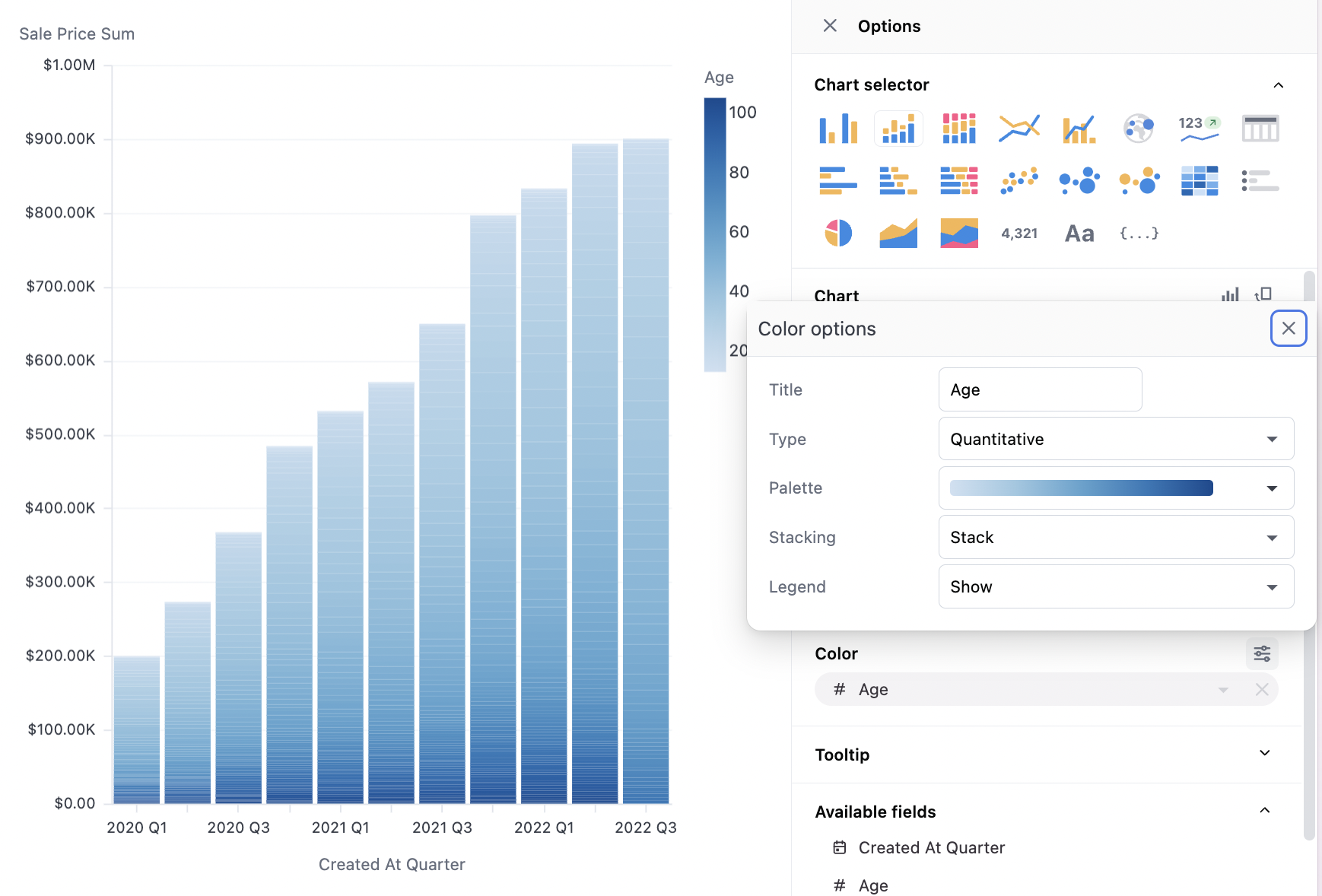
Date options
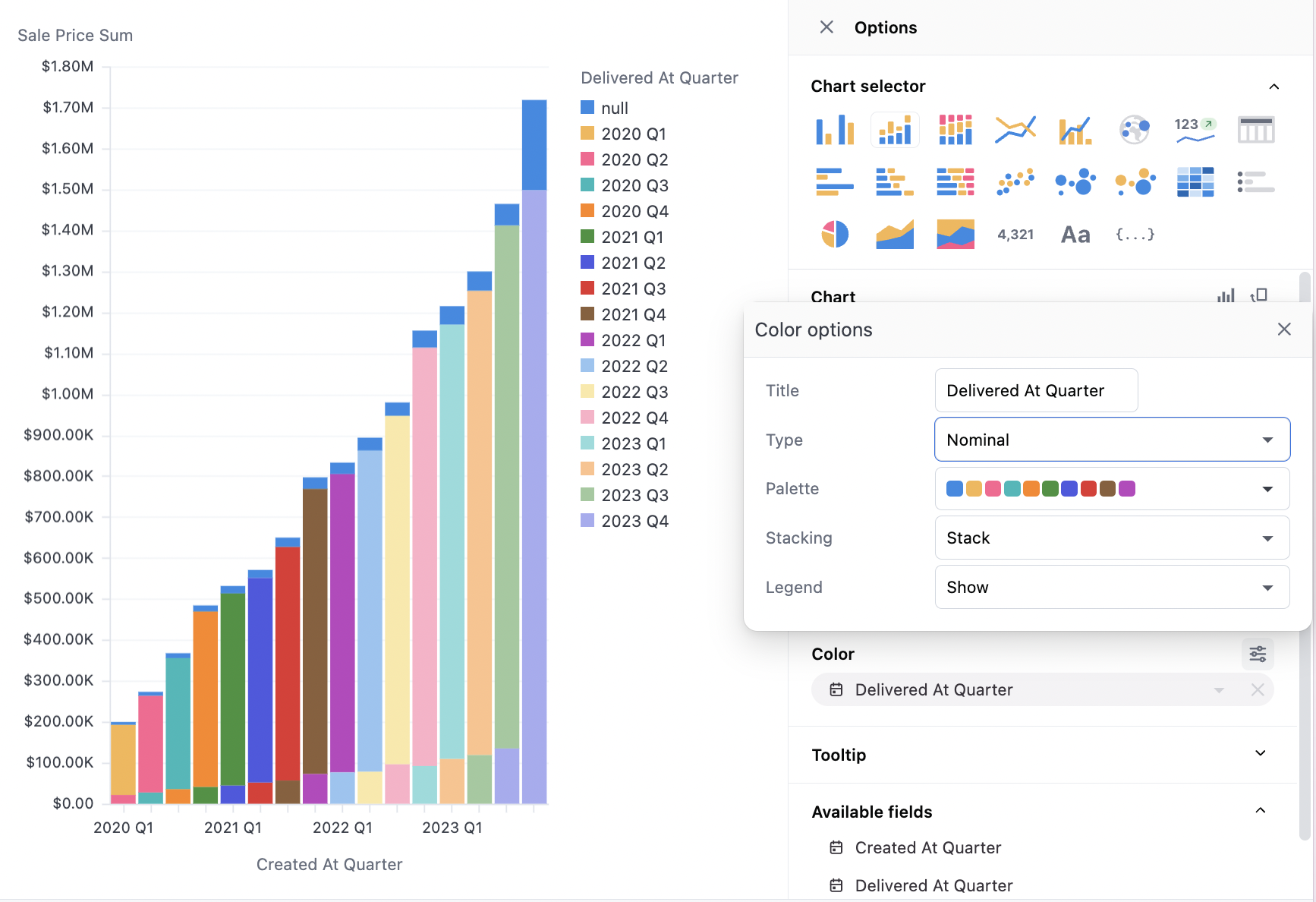
Palettes & color faceting
When using color faceting, Omni automatically applies the organization's default color palette to your chart, using the discrete or continuous palette appropriate to the data. In the case of discrete data, colors from the palette are automatically applied based on the sort order of the query and the color order in the palette. For continuous data, the gradient palette is automatically applied to the range of the values from the query results. Select a different option from the palette menu to update the color treatment.
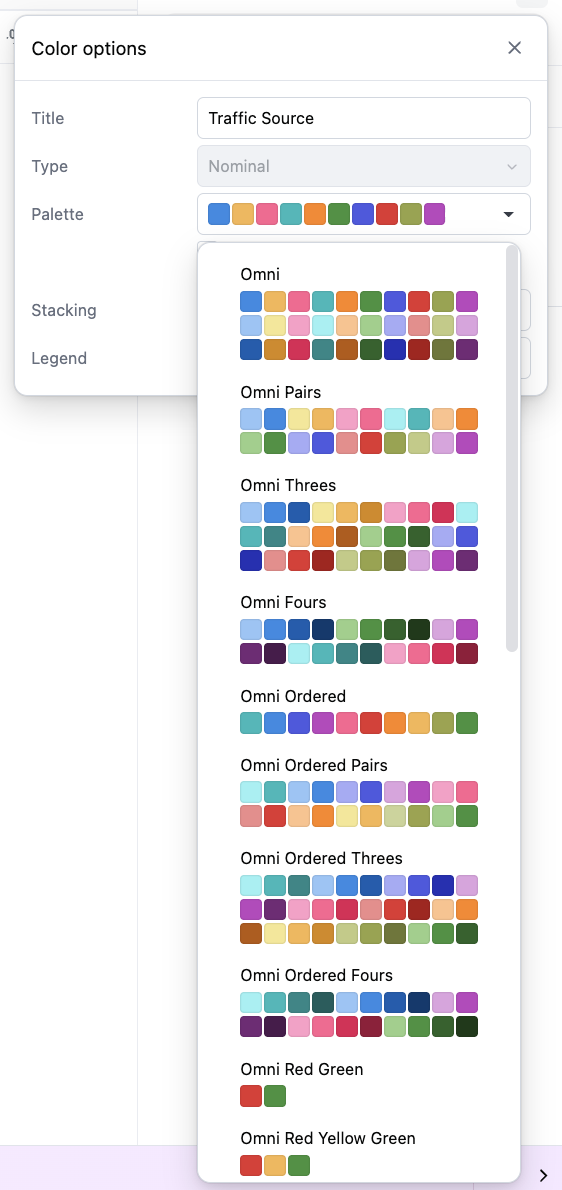
Use the Reverse colors option to reverse the order in which colors from the palette are applied to the data.
With color faceting, the series are not independently configurable. For independent color configuration of a given series, create separate measures for each series and refer to the section below on series color controls.
Custom palettes
If one of the provide palettes doesn't quite suit your visualization needs, a custom palette can be built for an individual chart. The last option in either the continuous or discrete palette menus is a Custom palette option. Select this option and then click the Customize button next to the menu. From here you can add, remove, and edit the palette colors:
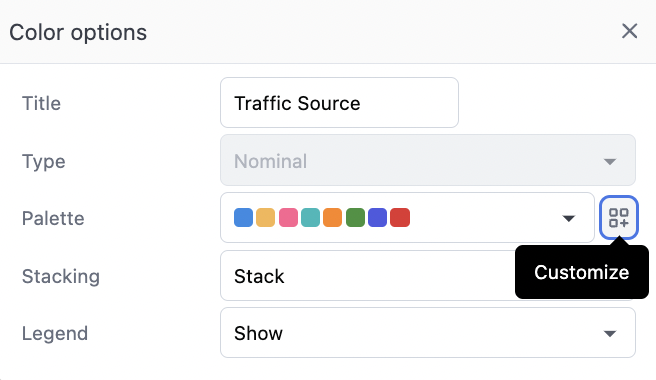
Use the Open hex code editor button to toggle a bulk editor. This makes it easy to copy and paste a list of comma-separated hex values.
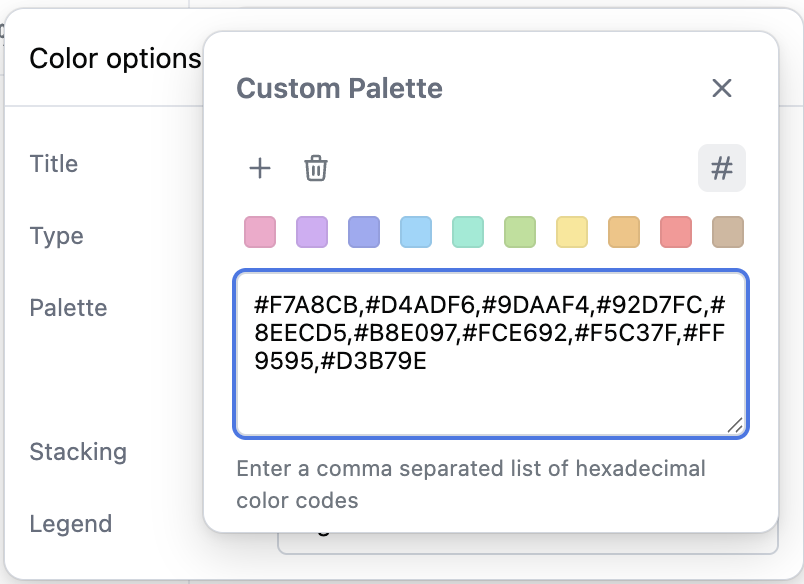
Custom palettes built for individual charts can be reused by copying and pasting the hex codes from chart to chart. If you find yourself using the same custom palette repeatedly, an administrator can add additional palettes to the organization to make it broadly available in the palette menu.
Series color controls
Color controls are available on a series-by-series basis when no color facet is applied (with a single measure and no color, or with multiple measures). This will offer a simple color picker for each series.
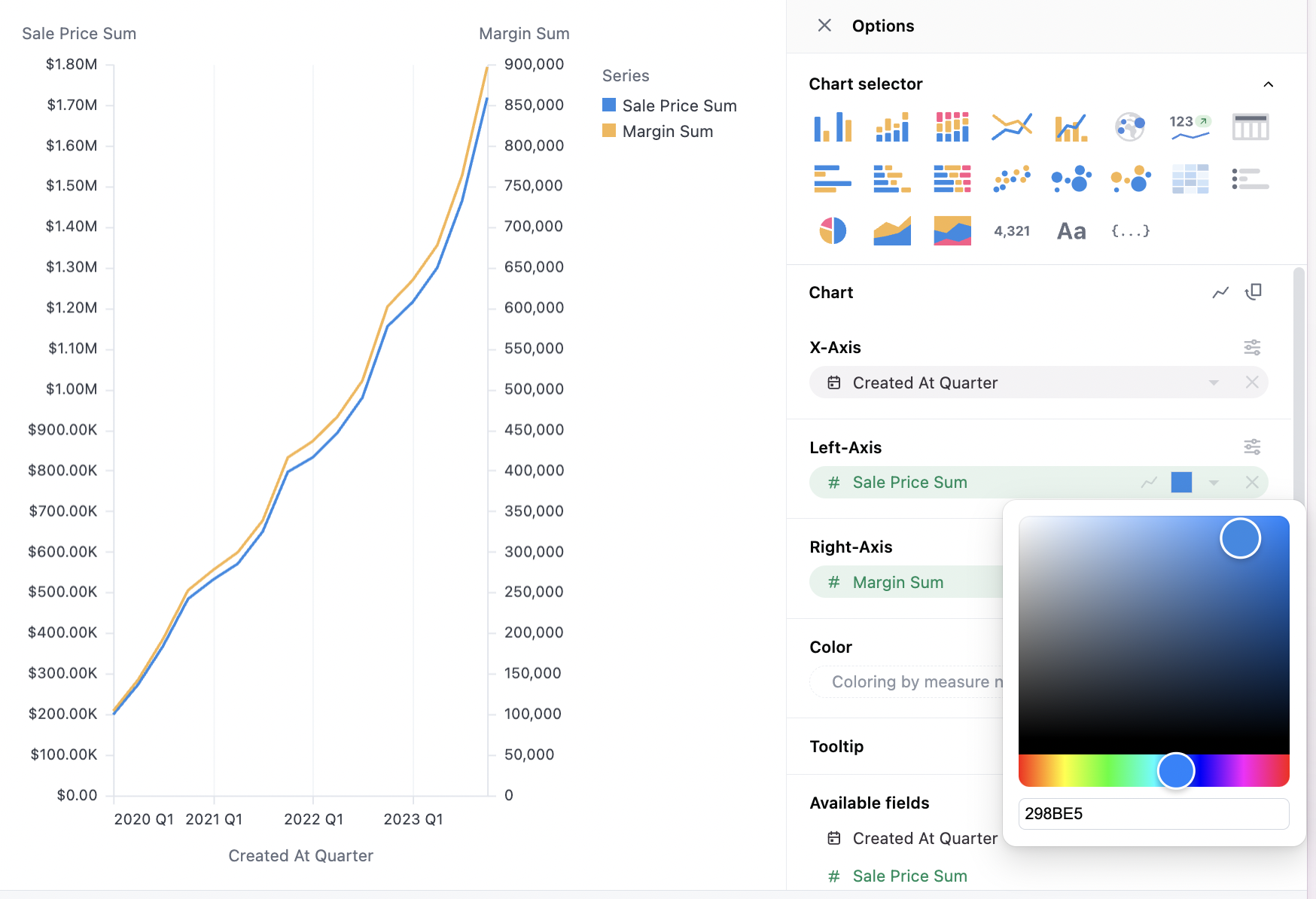
You can also map a color to a specific measure when using it as a series with the measure's colors parameter.
Stacking options
Several stacking options are supported:
- Automatic: Omni will attempt to select the best option from the four below
- Stack: The series will be stacked
- Group: The series will appear side-by-side (only offered for bar charts)
- Overlay: The series will appear on top of each other. This is how points and lines frequently work, but rarely valuable for bar.
- Stack %: The series will be stacked, and shown as the percentage rather than the absolute values. Note: The tooltip will show the raw value, not the percentage, so to add percentage it's recommended to use table calculations like
% of row.
Legend options
Legends can be located on the right, left, top, or bottom of the chart. They can also be hidden.
Dimension colors
The dimension color modeling feature is currently in beta. As such, it isn't currently supported everywhere in the workbook. For example, dimension color mapping won't apply colors to table cells.
Omni supports the ability to define consistent coloring for dimensions across visualizations, whether they're in the same document or in different documents. Using the colors parameter in a dimension, you can map a color to specific values.
For example, the following image shows an example of two bar charts that include a status field. Notice that the bars for the Complete status are the same color:
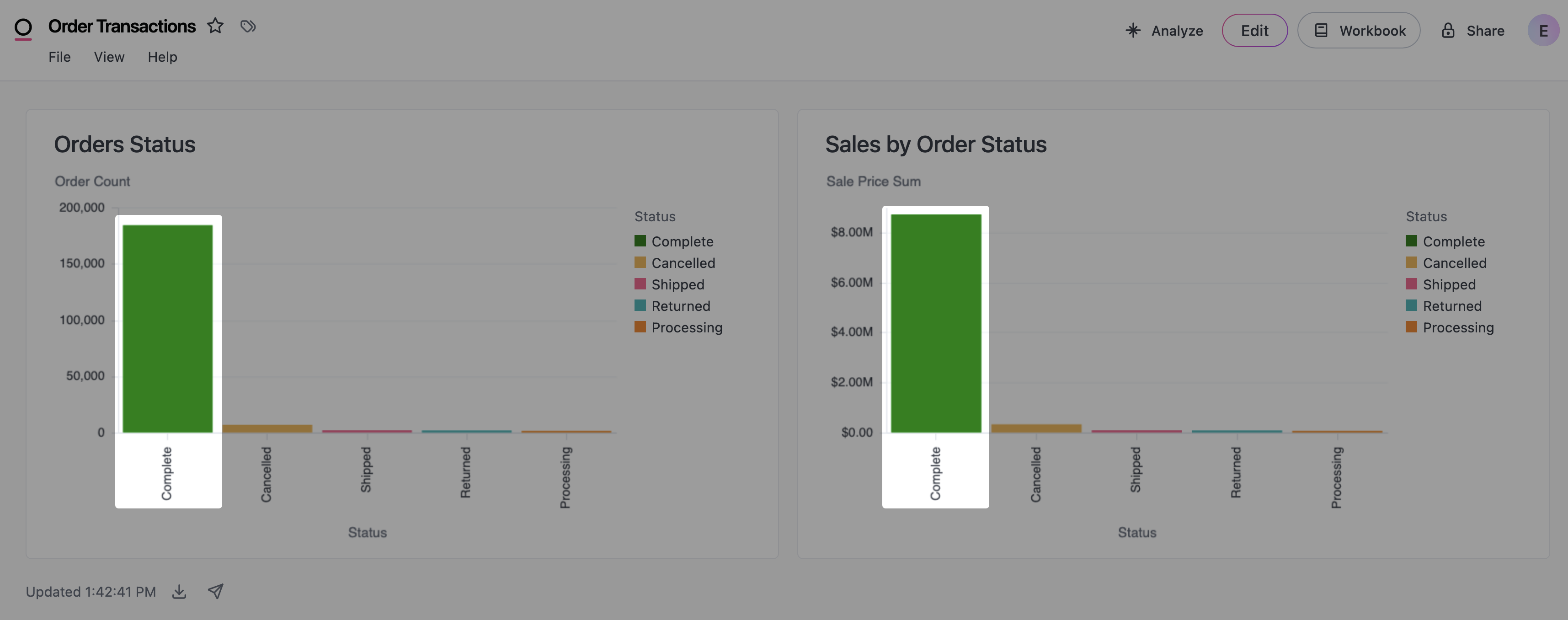
Assigning colors to dimensions in the IDE
To achieve this in your own visualizations:
-
In the IDE, add the
colorsparameter to a dimension in a view or query view. For example:dimensions:
status:
order_by_field: status_order
colors:
conditions: # List of conditions
- condition: # Required. A condition, specified using filter syntax.
is: Complete
color: green # Required. The color to be used in visualizations when the condition is met
else: red # Optional. Specifies fallback color if no condition is metRefer to the Dimensions parameter reference for more information and examples.
-
In the Chart tab of the workbook, drag the dimension to the Color field: