Organizing content with folders & labels
As your team creates content, finding the right balance between access and findability becomes crucial. Omni's content system allows you to efficiently manage your content with:
- Folders, which provide a simple, hierarchical structure for organizing content and controlling access
- Labels, which can enhance findability without the need for duplicating content across folders
By combining folders and labels, you can create an intuitive content organization system that supports your team’s collaboration by ensuring that the right content is always easy to find.
Folders
Using folders for content organization allows you to maintain structure and determine how users access content. For example, folders could allow you to organize content and access for:
- Teams, such as Operations or Finance
- Employee level, such as Manager or Executive
- Projects
- Clients
Folders can contain documents and subfolders.
Creating folders
To create a folder, click Add folder in the My documents folder or your organization's Shared hub. Note: Your organization's Content organization setting determines if users can create content in the root of the shared space.
Creating subfolders in folders is supported. The parent folder can contain up to seven levels of nesting, for example:
. Shared (root)
└── Folder 1 ## Parent folder
└── Folder 2
└── Folder 3
└── Folder 4
└── Folder 5
└── Folder 6
└── Folder 7 ## Nesting limit
Moving folders
- To move a folder:
- Open the folder and click the Options menu (three dots) next to the Share icon, or
- On a page like the shared Hub or My Documents, click the Options (three dots) menu next to the folder:

- Click Move.
- Select the folder to move to.
- Click Save.
Accessing & sharing folders
The contents of a folder - including any subfolders - will inherit the access role of the parent folder. Refer to the Sharing content guide for more information and examples.
Deleting folders
Folders can only be deleted if they're empty. To delete a folder, click the folder's Options menu (three dots) and then Delete.
Labels
While folders are helpful for maintaining structure and access, a document can only be in one folder at a time. For example, a dashboard is relevant to multiple teams, each of which has their own folder. Where should the document be located?
With labels, you could place the dashboard in a shared folder and add relevant labels, ensuring the right people can find the content. Labels allow you to organize your content in a way that doesn't require duplication or sacrifice findability.
Using labels, you can:
- Organize content by subject area, such as Marketing or Support
- Indicate the current working state of a document, such as In progress
- Use label settings to:
- Curate Home page content for your organization
- Mark important content as Verified
Applying labels
To apply a label to a document or a folder, click the Labels icon to the right of the document/folder name:
Note: You must be in the published version of a document to apply labels.
Managing labels
Labels are managed in the Label settings page, which can be accessed by:
- Navigating to Settings > Labels, or
- Clicking the Labels icon in a document or folder, then the gear icon
On the Label settings page, you can:
- Add a label by clicking the Add Label button.
- Rename a label by clicking the options menu (three dots) next to the label and selecting Rename.
- Delete a label by clicking the options menu (three dots) next to the label and selecting Delete. Note: Labels can't be deleted if they're currently in use.
You can also curate labels which will give them additional functionality.
Label options
Homepage
Adding the Homepage option allows you to select content to display on your users' Home page, in the For you section.
This can be useful for:
- Providing helpful starting points for new users in your organization
- Ensuring content relevant to all users is easily accessible
Verified
Adding the Verified option allows you to mark important content, such as dashboards that are monitored for correctness. This can be helpful for conveying to your users which content is actively maintained or has been vetted. Verified labels can only be applied by users with instance admin permissions
To apply these options to a label, click the options menu (three dots) next to a label and select one or both. Instance admin permissions are required to specify label settings
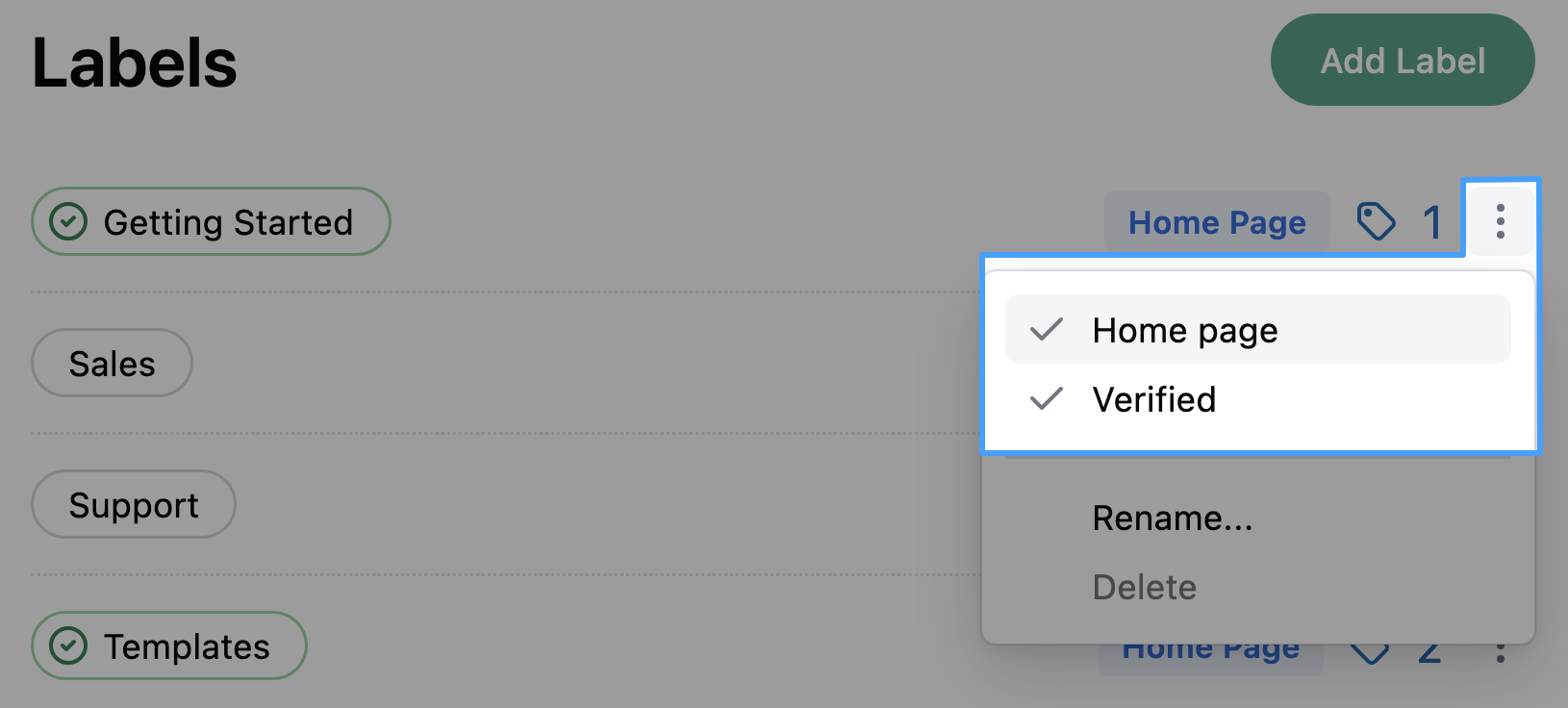
When the tags are applied, the corresponding label will be highlighted to increase prominence. Labels with the Verified tag will be highlighted green with a checkmark, while those with the Homepage tag will have a Home Page badge:
