Migrating dashboards
If you need to change the connection a dashboard uses, this guide is for you. Instead of creating and building a new dashboard from scratch, you can use Omni's Content migration APIs to make the changes programmatically.
Requirements
To follow the steps in this guide, you'll need:
- Some familiarity with APIs. This guide uses the command line to make API requests, which requires some technical know-how.
- Permissions in Omni that allow you to:
- Create an API key (Settings > API keys)
- Access the model IDE
- An Omni dashboard you want to migrate.
1. Retrieve the dashboard ID
The first step is to retrieve the dashboard's unique ID. You can do this by:
-
Using the dashboard's URL. The string after
/dashboardsis the dashboard's ID; for example:https://blobsrus.omniapp.co/dashboards/1c5e3040 -
Opening the dashboard settings. Navigate to File > Document settings. The Identifier field contains the dashboard ID:
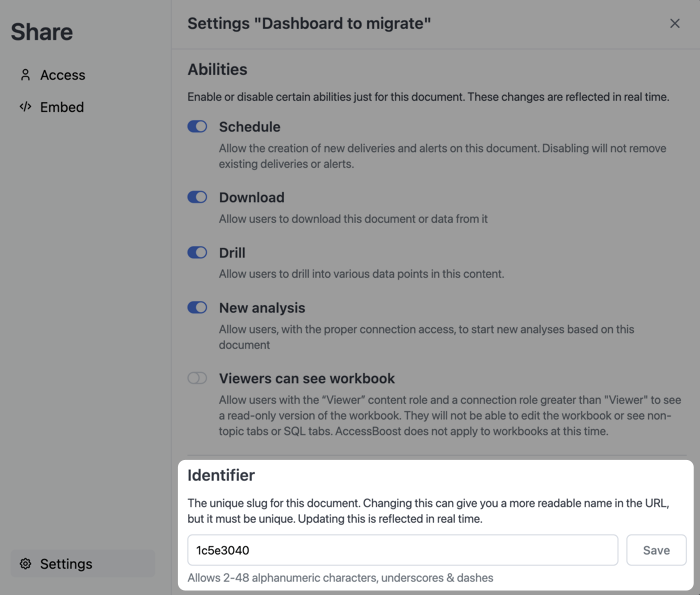
2. Export the dashboard
Next, you'll export the dashboard you want to migrate. Use the following as a template for your GET request:
curl -L 'https://<YOUR_OMNI_ORG>.omniapp.co/api/unstable/documents/<DASHBOARD_ID>/export' \
-H 'Authorization: Bearer <YOUR_API_TOKEN>' \
-H 'Content-Type: application/json'
For example, the following request is for the blobsrus organization and exports the 1c5e3040 dashboard:
curl -L 'https://blobsrus.omniapp.co/api/unstable/documents/1c5e3040/export' \
-H 'Authorization: Bearer <TOKEN>' \
-H 'Content-Type: application/json'
A successful request will return a JSON object with the following structure:
{
"dashboard": {...}, // Contains details about the dashboard; truncated for simplicity
"document": {...},
"exportVersion": "0.1",
"workbookModel": {...}
}
Copy the response into a text editor, as you'll be editing it in the next step.
3. Retrieve the new model ID
The next step is to retrieve the ID for model that the new dashboard should be built on.
-
In Omni, navigate to Settings > Model and click the model to open it in the IDE.
-
Locate the string between
/models/and/idein the URL:https://blobsrus.omniapp.co/models/d37d0698-4558-41aa-b7f7-66ff85e89e9d/ideIn this example, the model ID is
d37d0698-4558-41aa-b7f7-66ff85e89e9d. -
Add following
baseModelIdproperty to the response body from Step 2:"baseModelId": "<NEW_MODEL_ID>", # Replace with new model IDThe updated JSON should have the following structure:
{
"baseModelId": "d37d0698-4558-41aa-b7f7-66ff85e89e9d", // Example model ID
"dashboard": {...},
"document": {...},
"exportVersion": "0.1",
"workbookModel": {...}
}
4. Import the new dashboard
The last step is to import the dashboard. Start by using the following template to set up the API request:
curl -L -X POST 'https://<YOUR_OMNI_ORG>.omniapp.co/api/unstable/documents/import' \
-H 'Authorization: Bearer <YOUR_API_TOKEN>' \
-H 'Content-Type: application/json' \
-d '{
<UPDATED_JSON_FROM_STEP_3>
}'
Replace <UPDATED_JSON_FROM_STEP_3> with the modified JSON from the previous step. Your request should look something like this:
curl -L -X POST 'https://blobsrus.omniapp.co/api/unstable/documents/import' \
-H 'Authorization: Bearer <TOKEN>' \
-H 'Content-Type: application/json' \
-d '{
"baseModelId": "d37d0698-4558-41aa-b7f7-66ff85e89e9d",
"dashboard": {...},
"document": {...},
"exportVersion": "0.1",
"workbookModel": {...}
}'
A successful request will return a JSON object similar to the following:
{
"dashboard": {
"dashboardId":"31b55e13-abd8-4ba8-b78c-c5afb0e4ed43"
},
"miniUuidMap": {
"nY8mm3PM":"c_afY5V5"
},
"workbook": {...} // Details about the workbook; truncated for simplicity
}
What's next?
At this point, you should be able to access the new dashboard. Further updates may be required, such as updating the corresponding model details to align topics, custom fields, and so on.
To learn more about the content migration APIs, refer to the API references: