Content sharing
Sharing content with your team makes it easier to collaborate, improves decision-making across teams, and keeps everyone on the same page. It also saves time by ensuring stakeholders have access to key insights without constantly recreating or requesting the same reports.
Note: Publishing a document using the draft/publish workflow doesn't inherently grant document access. The document's folder location and document-level permissions determine who can access it. Refer to the Editing & publishing guide for more information.
Content access permissions
Content access is determined by a user's assigned content access role. Roles can be assigned at the content level, but Instance Admins can also assign default content access roles for the entire organization.
| Permission | No Access | Viewer | Editor | Manager |
|---|---|---|---|---|
| View dashboards | X | ✓ | ✓ | ✓ |
| View & explore workbooks | X | X | ✓ | ✓ |
| Update dashboards & workbooks | X | X | ✓ | ✓ |
| Manage permissions on content | X | X | X | ✓ |
Generally, it's considered best practice to assign the least permissive role that satisfies a user's needs. Refer to the Best practices guide for more information and examples of different permissioning implementations.
Assigning access roles to content
To grant content access, start by clicking the Share icon near the top right corner of any folder or document:

Users and user groups
To share content with individual users and user groups:
- Click the Share with users or groups field.
- Use the dropdown to select the users and groups you want to share the content with.
- Use the access role dropdown (next to the Share button) to assign the user or group an access role.
- Click Share.
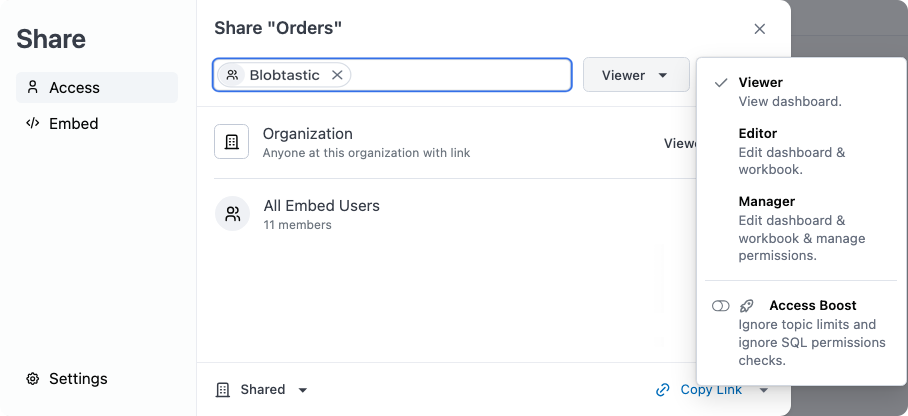
Organization
If you create or move content to your organization's Shared hub, you can also set a default access role for the organization. Use the access role dropdown next to the Organization field in the content's Share modal to select an access role. Changes will be saved automatically.
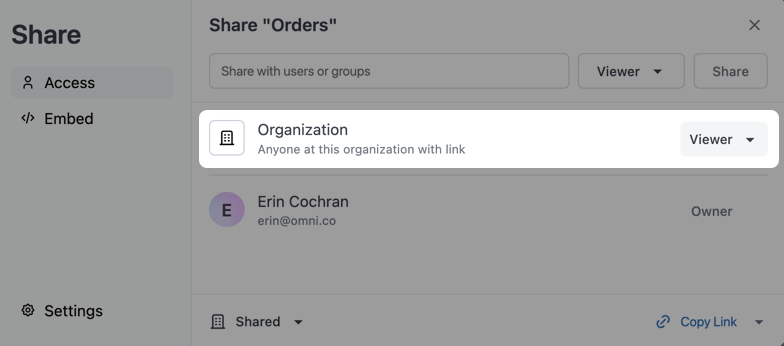
A few settings can affect how you share content with your organization:
- Content organization - When enabled, users can add content to the organization's Shared hub. Otherwise, users can only add content to folders that they have been granted access to.
- Default content access role - Applies the selected role as the organization default when content is saved in the organization's Shared hub.
For more information about these settings, refer to the Organization settings reference.
Inheriting access roles
When users create subfolders within existing parent folders, the original parent folder creator maintains ownership of the newly created subfolders. However, users who create these subfolders retain full ownership rights over any documents they place within their created subfolders.
The contents of a folder will inherit the access role of the parent folder. Documents and subfolders may be assigned more permissive roles than the parent folder, but they can't have a less permissive role.
For example, Folder 1 requires an Editor access role or higher:
.
└── Folder 1 # Editor or higher
├── Document A # Can be assigned Editor or Manager
└── Subfolder 1 # Can be assigned Editor or Manager
├── Document B # Inherits from Subfolder 1
└── Subfolder 2 # Inherits from Subfolder 1
Since Editor access has been applied to Folder 1, this means that any documents or subfolders it contains can only be assigned Editor or Manager access roles.
Let's take a look at an example where Folder 1 is assigned No access. With this implementation, the documents and subfolders it contains can be assigned any more permissive access role:
.
└── Folder 1 # No access
├── Document A # Can be assigned Viewer or higher
└── Subfolder 1 # Can be assigned Viewer or higher
├── Document B # Inherits from Subfolder 1
└── Subfolder 2 # Inherits from Subfolder 1
This approach allows for more granular access control as permission levels can be increased for nested content, but they can't be decreased. In this last example, the content with the most permissions (Manager) is the most deeply nested:
.
└── Folder 1 # No access
├── Document A # Viewer and above
└── Subfolder 1 # No access
├── Document B # Editor and above
└── Subfolder 2 # Manager
What can users see?
When organizing content and assigning access, assume that folder names will always be visible. If a folder contains content that a user has access to, the user will be able to see the folder. The user will only be able to see the content they have access to within the folder, however.
For example, Folder 1 has a No access role, but it contains a document that the entire organization has access to. Users will be able to see the folder and the document.
Controlling document interactivity
You can also choose what users who access your content can do by enabling or disabling different abilities, like scheduling. You can access these settings by:
- Clicking Settings in the Share modal, or
- Clicking File > Document Settings in a dashboard or workbook
Admins can control the available abilities for all documents in the organization using the Document abilities setting. If an ability isn't available in a document, it may be disabled at the organization level.
Changing document URLs & identifiers
Changing a document's identifier can make its URL more readable and easier to remember. This could also be used for updates to an embedded dashboard without requiring an engineer to point from one identifier to another by instead pointing to a fixed, immutable URL.
You can access this setting by:
- Clicking Settings in the Share modal, or
- Clicking File > Document Settings in a dashboard or workbook
The document's identifier must be unique. Additionally, note that changes will be reflected in real time.
Boosting permissions with AccessBoost
AccessBoost allows content managers to enable permission boosting. AccessBoost ignores an Omni user's database connection role. When enabled, the user can run a dashboard and view all of the data that dashboard shows even if they typically would not be able to see content built by SQL. AccessBoost only alters the access to the data on a dashboard. AccessBoost still respects a user's connection role when the user runs a query at the workbook level.
AccessBoost may be useful in scenarios where users with connection roles of Querier and Admins that want to share dashboard content with users that have lower level connection roles like Restricted Querier, Viewer, and No Access.
AccessBoost does not allow users to bypass access_filters.
- Admin Restrictions
- Embed Considerations
Admin > Content Permissions settings. - Enabling AccessBoost for the Organization role also applies on content that is embedded externally which can pose security implications to consider. Typically, for embedded content Omni applies the Viewer connection role - which would only allow users to see dashboard tiles that are tied to modeled topics; limiting data that is exposed to external customers.
- The good: the ability for embed users to view non-topic bound and SQL content in an embedded context.
- The bad: if AccessBoost is enabled on an embedded document, a user could inadvertently expose data they do not want to expose to embed users.
AccessBoost is enabled using the AccessBoost setting in Settings > Content Permissions > AccessBoost.
When enabled at the organization level, you can set AccessBoost:
- For your organization's Default access role in Settings > Content Permissions > Default Content Access
- At the content level, in the document or folder's Share modal
AccessBoost scenarios by level
| Level | Description | Enabled | Disabled |
|---|---|---|---|
| Organization | An admin user can enable or disable AccessBoost at the organization level in the Admin settings under Administration > Content Permissions | Allows users who manage content to enable AccessBoost at the folder and document levels | Prevents any users who manage content from enabling AccessBoost on the folder or document levels |
| Folder | Once an admin user has enabled AccessBoost in the Admin settings for Content Permissions the content manager users can choose to enable AccessBoost at the folder level. | Allows users with access to a folder to open any dashboards in that folder, view the content of those dashboards even if the user's connection role would prevent them from viewing that content. i.e. a dashboard built with SQL requires the user opening that dashboard to have a connection role of Querier or higher. | A user must have a viewer connection role or higher for dashboards built off of modeled topics. Any content on a dashboard built with SQL requires users to have a connection role of Querier or higher. |
| Document | A user managing their content can choose to enable AccessBoost at the document level | Allows users with access to the document to open and view the dashboard, but not workbook view, for a document even if the user's connection role would prevent them from viewing that content. i.e. a dashboard built with SQL requires the user opening that dashboard to have a connection role of Querier or higher. | Without AccessBoost, a user must have a viewer connection role or higher for dashboards built off of modeled topics. Any content on a dashboard built with SQL requires users to have a connection role of Querier or higher. |
Sharing content externally
Omni has robust sharing functionality through Delivery and Embedding which allows users and organizations to securely share the data in a variety of forms.
Access warnings
Access warnings will appear as a yellow asterisk (*) on a dashboard when a tile contains content that may not be accessible to certain users. These warnings provide context that help make the dashboard viewing experience consistent for all users. When you see an access warning, check the tooltip for information on how to allow all users to see your dashboard.
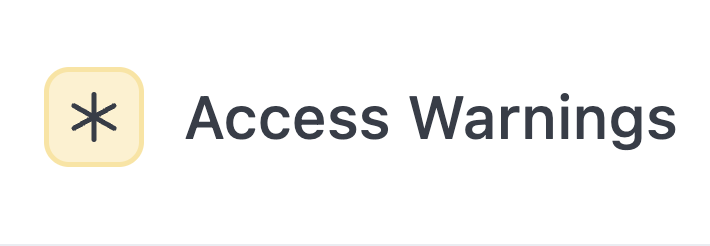
When building dashboards you may need to consider how queries are constructed to avoid Viewers and Restricted Queriers from being restricted from viewing the underlying queries. This is beacuse Viewers and Restricted Queriers can only run Topic-based queries. They are not permitted to run queries defined outside of Topics, or run any query in a workbook which has altered Topic or Join Relationship definitions.
There are a few situations where you may encounter an access warning:
- If a query is built from All Views and Fields or from raw SQL
- If a query has relationship changes in the workbook model that include joins not present in the shared model.
- The presence of
access_filtersoraccess_grantswhere users do not have appropriate user attributes to view the data. - Changes to Dynamic Schemas
There are two ways to resolve an access warning:
- Make the appropriate change in your query, which may look like:
- Declaring a topic for your query
- Promoting a workbook model relationship to the shared model
- Adjusting user attributes to meet access_filters or access_grants
- Saving your raw SQL query as a query view
- Enable Accessboost (use with caution)
- If your query is built from raw SQL and you save it as a query view, make sure you either include it in a topic or make a new topic for that query view, or you will continue to see access warnings on your dashboard.