Setting up embed infrastructure
Omni is where the permissions are defined and content is managed and created; however, the application where the content is embedded should dynamically map the user to the right underlying data by generating a script. Make sure your data security is set up correctly in Omni before you start.
There are two options for external embedding:
- Standard SSO embed: Generate and use a single URL to create an embed user and session. This is the simplest way to embed Omni for your external users.
- 2-step SSO embed: First, send a
POSTrequest to generate the embed user and session. Then, generate and use a URL to authenticate into the session. This requires more setup, but has a few advantages over the standard SSO embed experience.
Generating a secret
The first step is to generate an embed secret:
- Navigate to Settings > Embed > Admin in your Omni instance:
- Click the Reset Secret button to generate your random secret key.
Resetting an existing secret key will invalidate the previous one, so be sure to update any scripts with the latest secret.
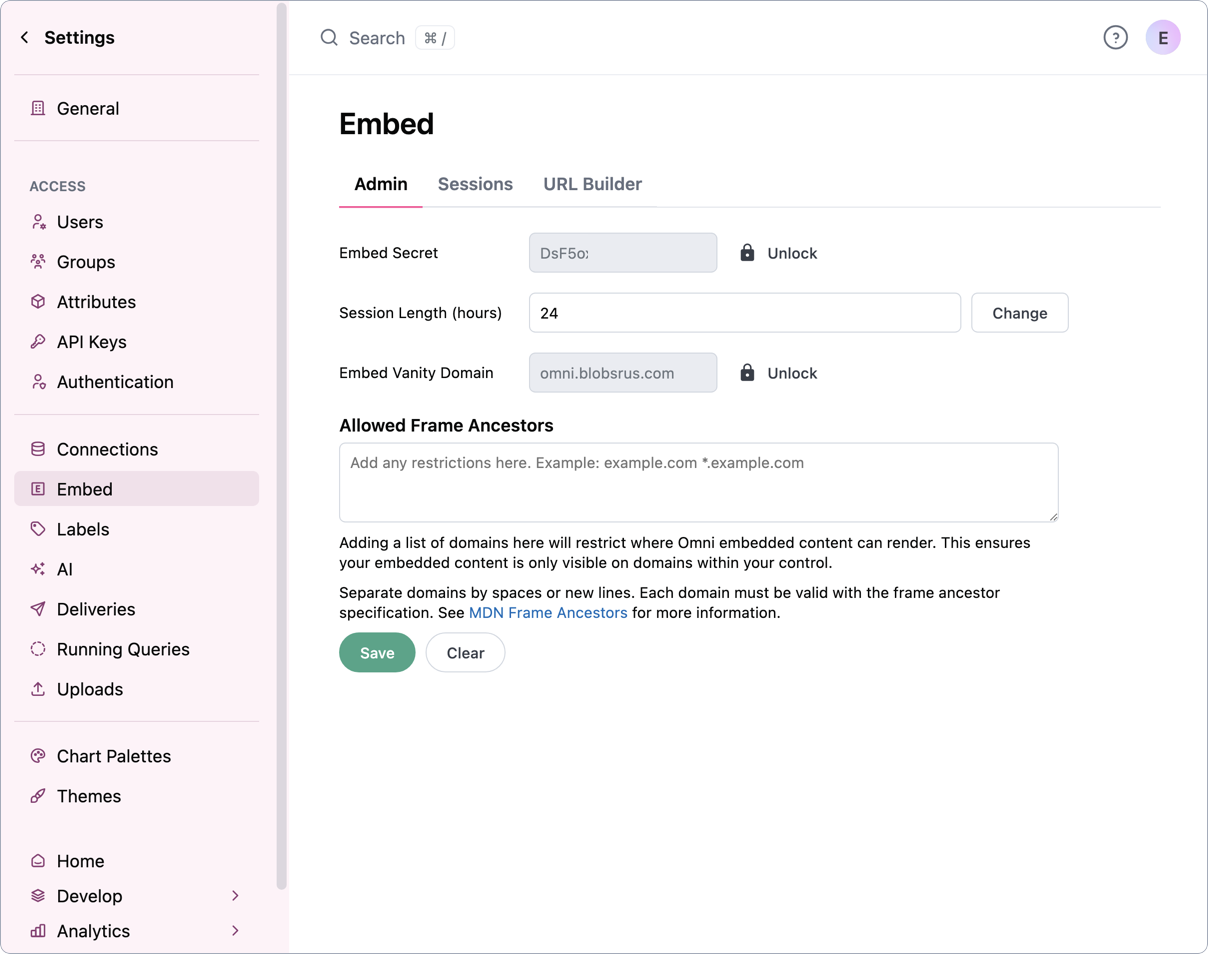
Optional: Customize session length
In the Embed settings of your Omni instance, you can also customize the length of embed sessions using the Session Length setting. In this field, enter the number of hours you want sessions to be and click Change.
Embed URLs & parameters
Refer to the Embed parameters reference for a complete list of available parameters.
Omni embed URLs are composed of a few parts. These parts, used to customize the resulting embed user or session, are concatenated into a string and signed with a unique secret key used only by your organization. The signature is then added to a URL with all the parts specified as query parameters in the URL.
When an Omni server receives the request in the URL, it will attempt to generate the same signature. If the passed in signature matches the signature generated in Omni's servers, the request is honored.
Option 1: Standard SSO embed
There are three ways to generate standard signed embed URLs in Omni:
- Typescript SDK for Typescript and JavaScript server implementations (Node, Deno, Bun, etc)
- API endpoint
- Writing your own script to generate the signed embed URL
Step 1: Generate a signed embed URL
Because embed URLs are signed using your Omni organization's embed secret, it is crucial that your embed URLs are generated server-side rather than client-side. From a security perspective, this protects your embed secret from being exposed to attackers.
Also note that the Omni Typescript SDK utilizes Node's crypto module, which is only available in Node environments. Attempting to use the Omni Typescript SDK functions in a client-side context will likely lead to the SDK functions generating improperly signed embed URLs.
SDK (Recommended)
Omni has a supported Typescript SDK and some unsupported examples in other languages. Over time the supported libraries will expand:
Supported:
Unsupported:
API (Second best)
While the Typescript SDK is the preferred method for generating signed URLs, you may not be able to leverage it if your backend isn't running a JavaScript runtime. For other languages and environments, Omni offers a stateless API as an escape hatch:
https://<YOUR OMNI HOSTNAME>/embed/sso/generate-url
The /embed/sso/generate-url endpoint only accepts POST requests. For POST operations, parameters are passed as a JSON object in the request body.
This endpoint returns a signed URL for an embedded piece of content.
Additional properties accepted or required
| Property | Post Body Param | Description | Required |
|---|---|---|---|
| secret | secret | Your embed secret, obtainable from the Admin > Embed section of omni | ✔️ |
Requirements & comments:
- The endpoint does not accept a signature param as that is what's being generated
- The endpoint requires a secret param
- The
nonceparam is optional. If not included, one will be automatically generated. - JSON encoded parameter values (
userAttributes,connectionRoles) should be URL encoded. Refer to the Embed parameters reference for a complete list of available parameters.
POST https://blobsrus.omniapp.co/embed/sso/generate-url
{
contentPath: '/dashboards/12345678',
externalId: 'abcd1234',
name: 'foo',
secret: '12345678901234567890123456789012',
userAttributes: '%7B%22shop_id%22%3A%22123%22%7D',
}
Manually generate a signature & URL (Hard mode)
To generate the signature, the follow steps must be followed exactly:
-
Concatenate the properties, delimited by a newline character in the exact order enumerated below. Note: The properties are in alphabetical order, with the exception of the leading login URL:
- login URL
- content path
- external id
- name
- nonce
-
Next concatenate the optional properties, again in alphabetical order. Any undefined optional properties must be omitted (no space, no extra newline, etc):
- access boost
- connection roles
- custom theme
- custom theme id
- entity
- entity folder content role
- filter search param - Must be URI encoded unless pulled from Omni dashboard URL, in which case the string is already URI encoded
- groups
- link access
- mode
- prefers dark
- theme
- user attributes
- entityFolderGroupContentRole
- uiSettings
There must be no leading or trailing spaces and only a single newline between each part of the signature.
The following example includes optional parameters for custom theme, entity, filter search param, prefers dark, link access, theme, and user attributes:
https://example.embed-omniapp.co/embed/login
/embed/dashboards/123abc
luke@example.com
Luke Skywalker
hN38NgtnV2B3PMILhKQOpwLyJRP4qVv4
{"dashboard-background":"#00FF00","dashboard-tile-title-font-size":"1.5rem"}
Acme Corp
f--users.country=%7B"kind"%3A"EQUALS"%2C"type"%3A"string"%2C"values"%3A%5B"USA"%5D%2C"is_negative"%3Afalse%7D&f--users.state=%7B"kind"%3A"EQUALS"%2C"type"%3A"string"%2C"values"%3A%5B%5D%2C"is_negative"%3Afalse%7D&f--inventory_items.cost=%7B"kind"%3A"GREATER_THAN"%2C"type"%3A"number"%2C"values"%3A%5B"20"%5D%2C"is_negative"%3Afalse%2C"is_inclusive"%3Afalse%7D
true
__omni_link_access_open
vibes
{"planet": "tatooine"}Refer to the Embed parameters reference for more information about available parameters.
-
Sign the string using your secret key with an HMAC sha256 digest algorithm, encoded as a base64url string:
Node.js exampleconst hmac = crypto.createHmac("sha256", secret);
hmac.update(data);
return hmac.digest("base64url");Refer to the Base64 spec for more information about base64url.
Step 2: Craft the URL
To generate the signed URL, take the parts from above, URL encode them as part of a URL query string, and attach the generated signature.
The typical URL form:
https://<your org name>.embed-omniapp.co/embed/login
Search params are then URL encoded and appended. The order of parameters is irrelevant when generating the login URL. Note: Newlines are not required. In the following examples, they are added to enhance readability.
By now, this should look like:
https://example.embed-omniapp.co/embed/login
?contentPath=%2Fembed%2Fdashboards%2F123abc
&externalId=luke%40example.com
&name=Luke%20Skywalker
&nonce=hN38NgtnV2B3PMILhKQOpwLyJRP4qVv4
&entity=Acme+Corp
&theme=vibes
&userAttributes=%7B%22planet%22%3A%22tatooine%22%7D
&filterSearchParam=f--order_items.status%3D%257B%22kind%22%253A%22EQUALS%22%252C%22type%22%253A%22string%22%252C%22topic%22%253A%22order_items%22%252C%22values%22%253A%255B%22Returned%22%255D%252C%22base_view%22%253A%22order_items%22%252C%22is_negative%22%253Afalse%257D
&linkAccess=__omni_link_access_open
&prefersDark=true
&customTheme=%7B%22dashboard-background%22%3A%22%2300FF00%22%2C%22dashboard-tile-title-font-size%22%3A%221.5rem%22%7D
&signature=rpf-YbMMTd2XzO_HRyP1E_RiYpQYqBkU-X9iUMplEz4
Test your URL with the embed URL builder
While primarily intended for internal embedding, you can use Omni's embed URL builder to test the format of your URL parameters.
-
First, you'll need your content's unique ID:
-
Dashboards: You can find the dashboard ID by:
- Opening the document settings. Navigate to File > Document settings in the dashboard and then click Settings. The Identifier field contains the dashboard ID.
- Using the dashboard's URL. The string after
/dashboardsis the dashboard's ID; for example: https://blobsrus.omniapp.co/dashboards/12db1a0a
-
Workbooks: The workbook content ID is the same as the dashboard ID if the workbook is tied to a dashboard. If the workbook is only saved as a workbook, you can find the ID by navigating to File > Document settings, then clicking Settings. The Identifier field contains the document ID.
Note: Embedding a workbook creates a copy of the workbook for that embed user so their changes are not reflected back into the application's production version of the workbook.
-
-
Navigate to Admin > Embed > URL Builder tab.
-
Fill in the required fields, noted below:
- Content Path
- Dashboards:
/dashboards/ID_value - Workbooks:
/w/ID_value
- Dashboards:
- External ID - Any alphanumeric value
- Name - Any alphanumeric value
- Content Path
-
Generate your URL and embed!
Option 2: 2-step SSO Embed
An alternative approach to the standard SSO embed experience is the 2-step SSO embed login flow. Rather performing an SSO embed login via a single login URL, the 2-step login flow divides the process into 2 steps:
- Generate an SSO embed user and session via POST request, returning a session token to be redeemed at a later time.
- Redeem the generated session token and redirect to the specified content via a login URL.
Advantages
While the standard SSO embed experience is more straightforward, there a few reasons you might opt to use the 2-step SSO embed login flow over standard login URLs:
- Sensitive user data: If using the
userAttributesparameter with sensitive user data, you may prefer creating SSO embed users and sessions viaPOSTrequest for added security. - URL length: While generally unlikely, there is more risk of standard SSO embed URLs exceeding a browser's URL character limit. 2-step login URLs are more compact and thus have no risk of hitting the limit.
Setup
Step 1: Generate the user and session
The first step of the 2-step SSO login flow is to generate the SSO embed user and session. This is done by sending a POST request to the /api/unstable/embed/sso/generate-session endpoint. This will return a token that will be redeemed later.
Most parameters listed in the Embed parameters reference can be passed in the JSON body of the request. The only exceptions are theme and prefersDark, which can be set via URL parameters in the login URL, and nonce, which isn't necessary at this step. Like the standard SSO login flow, contentPath, externalId, and name are required.
Note: As with all other API endpoints, an Authorization header with an Omni API key as a Bearer token is necessary for authentication purposes. Refer to the API docs for more information.
curl -X POST 'https://test.embed-thundersalmon.com/api/unstable/embed/sso/generate-session' \
-H 'Authorization: Bearer <YOUR_API_KEY>' \
-H 'Content-Type: application/json' \
-d '{
"contentPath": "/my",
"externalId": "dodgers-21",
"name": "Walker Buehler",
"connectionRoles": {
"abcd1234-abcd-efgh-ijkl-abcdef123456": "RESTRICTED_QUERIER"
},
"entity": "Dodgers",
"entityFolderContentRole": "EDITOR",
}'
Once a successful request is made, a few things will happen:
- The endpoint will return a JSON payload with a single
sessionIdproperty. ThissessionIdwill be used in the next step during session redemption. - An embed user will be upserted into your organization based on the request body's values.
- An embed session will be created for this embed user with a 5 minute expiry. For security purposes, if the session isn't redeemed within 5 minutes of creation, the session will no longer be usable.
Step 2: Redeem the session
With the sessionId returned from Step 1, you can now create a 2-step session redemption URL.
Like standard SSO embed login URLs, session redemption URLs should be passed into the src attribute of an iframe HTML element. In addition, 2-step SSO embed login URLs must be signed using the request host, a nonce, and other URL parameters. Refer to the Session redemption signature section for details on how to generate the signature.
- Required URL parameters:
- Session ID (
sessionId) - Nonce (
nonce) - Signature (
signature)
- Session ID (
- Optional URL parameters:
- Prefers dark (
prefersDark) - Theme (
theme)
- Prefers dark (
https://test.embed-thundersalmon.com/embed/sso/redeem-session
?prefersDark=false
&theme=vibes
&nonce=XxDcs01bnenbOyJTNAAUHheXRVFTVDOA
&sessionId=abcd1234-abcd-efgh-ijkl-abcdef123456
&signature=7Gk9LmN2oP3QrStUvWxYzA1BcDeFgHiJkLmNoPqRsTu
Once the URL is passed into an iframe and a successful session redemption request is made, the following will happen:
- The associated embed session will update its expiry from 5 minutes to 24 hours, or to the custom Session Length specified in the Admin > Embed section of your Omni organization.
- The iframe will redirect to the
contentPathspecified in Step 1 during session generation.
Using the SDK
The simplest way to implement the 2-step SSO embed login flow is using the TypeScript SDK. The createSessionToken and redeemSessionToken functions are included in the TypeScript SDK and correspond to Step 1 and Step 2, respectively.
// Step 1
const { success, sessionToken } = await createSessionToken({
apiKey: "<YOUR API KEY>",
connectionRoles: {
"abcd1234-abcd-efgh-ijkl-abcdef123456":
EmbedConnectionRoles.RESTRICTED_QUERIER,
},
contentPath: "/dashboards/abcd1234",
externalId: "dodgers-17",
host: "blobsrus.embed-omniapp.co",
mode: EmbedSessionMode.Application,
name: "Shohei Ohtani",
});
if (!success) throw new Error("Failed to generate session");
// Step 2
const redeemSessionUrl = await redeemSessionToken({
host: "blobsrus.embed-omniapp.co",
prefersDark: "false",
theme: "vibes",
secret: "<YOUR EMBED SECRET>",
sessionToken,
});
...
<iframe src={redeemSessionUrl} />
Session redemption signature
If using the TypeScript SDK redeemSessionToken function, the signature will be automatically generated and included in the returned session redemption URL.
Like with standard SSO embed login URLs, the signature is generated using the request URL and the URL parameters. To generate the signature, the following steps must be followed exactly:
-
Concatenate the properties, delimited by a newline character in the exact order enumerated below. Note: The parameters are in alphabetical order, with the exception of the leading login URL:
- Request URL
- Nonce (
nonce) - Session ID
-
Concatenate the optional properties in alphabetical order. Any undefined optional properties must be omitted - no space, no extra newline, etc:
- Prefers dark (
prefersDark) - Theme (
theme)
There must be no leading or trailing spaces, and only a single newline between each part of the signature. The following example includes optional parameters for custom theme, entity, filter search param, prefers dark, link access, theme, and user attributes:
Example signaturehttps://example.embed-omniapp.co/embed/sso/redeem-session
XxDcs01bnenbOyJTNAAUHheXRVFTVDOA
abcd1234-abcd-efgh-ijkl-abcdef123456
false
vibes - Prefers dark (
-
Sign the string using your secret key (available in Admin > Embed section) with an HMAC sha256 digest algorithm, encoded as a base64url string. Refer to this standard for more information about base64url.
Node.js exampleconst hmac = crypto.createHmac("sha256", secret);
hmac.update(data);
return hmac.digest("base64url");