Customization & interactivity
Embedded content can be customized with dashboard themes, vanity domains and you can also increase the interactivity of embed content with linking, JavaScript events, and post messages.
Vanity Domains
You may want to implement the use of a vanity domain for your embedded dashboards if you need to utilize first-party cookies or would like to have cohesive branding of the content you share with your clients.
- Domain Requirements
- SDK Example
- This feature is only available for private embed use cases.
- Only one vanity domain is allowed per Omni organization.
- Have a multi-part domain like products.ecommerce.com or dev.products.ecommerce.com.
- You must use a new, dedicated subdomain:
- Omni needs to configure specific DNS records and SSL certificates for the domain.
- The domain must be set up to proxy requests to Omni's infrastructure.
- Existing endpoints serve different content and can't be repurposed for Omni embeds.
Vanity Domain: products.ecommerce.com
const iframeUrl = await embedSsoDashboard({
contentId: "miU0hL6z",
externalId: "wile.e@coyote.co",
name: "Wile E",
host: "products.ecommerce.com",
secret: "abcdefghijklmnopqrstuvwxyz123456"
})
Typescript SDK: https://www.npmjs.com/package/@omni-co/embed
How to...
-
📧 Start this process by reaching out to support@omni.co with the following information:
-
Provide the vanity domain you are interested in, e.g. products.ecommerce.com
-
Key considerations:
- Note that a vanity domain must have three, or more, parts like the example above - ecommerce.com without “products” prepended will not be considered a valid vanity domain.
- The top level domain of the vanity domain must match the embedding page to support first party cookies.
- If your embedding page is ecommerce.com, then your embedded vanity domain should be omni.ecommerce.com
- If your embedding page is ecommerce.com and you provide an embedded vanity domain of ecommerce.omni.com then you may still run into third-party cookie limitations on some browsers like Safari or other iOS applications.
-
-
Your dedicated Omni team will reach back out with DNS configuration details and ask that you update your DNS configuration.
-
Once confirmed it is updated with Omni, the team can complete the next configuration steps.
-
Your Omni team will let you know once all of the settings are enabled and ready for you to start rocking that vanity domain 🤘
Linking to Other Content
The Markdown component can be used to build links to other Omni content, like other dashboards. These links work seamlessly within the app, and don't require any complex iframe manipulation.
- You'll need to specify
__omni_link_access_openin the Link Access parameter to permit linking in an embed session.
Linking is as easy as setting an <a> tag's href in markdown to the relative path of a piece of content, like a dashboard.
Example:
## Dashboards
1. <a href="/dashboards/123abc">Product Dashboard</a>
2. <a href="/dashboards/789xyz">Sales Dashboard</a>
You can also link filters between dashboards using mustache references to the filter values. For example, if you have a filter on Traffic Source you can reference it like so:
<a href="/dashboards/123abc?f--users.traffic_source={{filters.users.traffic_source.json}}">Product Dashboard</a>
This allows linking of dashboard and dashboard state across multiple dashboards.
Event messaging
Consuming events
Using JavaScript events, you can trigger interactions in your application based on events in an Omni iframe. Events are emitted by Omni using the postMessage protocol. These events will have the following shape:
type EmbedEvent<Payload> = {
payload: Payload
description: string
name: EmbedEventName
}
Listening for events
Subscribe to events in the parent frame with the following:
const setFrameHeight = (height) => {
// do the work to set the iframe element's height here
// eg. `iframeElement.height = height`
}
const listener = (event) => {
// Only accept messages from a known origin
if (event.origin !== "https://example.embed-omniapp.co") return
switch (event.data.name) {
case 'size': {
const { height } = event.data.payload
height && setFrameHeight(height)
break
}
case 'page:changed': {
// Do something with the page:changed event, etc
}
}
}
// Must attach the event listener for messages.
window.addEventListener('message', listener)
Sending events
You can also send events into an Omni iframe to trigger actions in your embedded Omni application. Like emitted events, events sent to Omni should use the postMessage protocol. Events sent to Omni are expected to have the following shape:
type EmbedEvent<Payload> = {
payload: Payload
name: EmbedEventName
}
The following is an example of a JavaScript event handler that sends a navigate embed event to an Omni iframe via postmessage.
const handleNavigateButtonClick = (
path
) => {
document.querySelector('iframe').contentWindow.postMessage(
{
name: "navigate",
payload: { path },
},
"https://youromniorganization.embed-omniapp.co"
);
};
Supported events
Supported events are categorized as one of the following:
Events emitted by Omni
page:changed
Emitted when the page URL changes. Can be consumed by the embedding frame to generate shareable links.
Payload:
{
href: string; // The fully qualified URL like: https://blobsrus.omniapp.co/dashboards/123abc?f--users.email=someone@example.com
pathname: string; // pathname of the URL. From the previous example: /dashboards/123abc
search: string // query params from the URL. From the previous example: ?f--users.email=someone@example.com
type: string // one of 'dashboard', 'workbook', 'other'
}
dashboard:filters
Triggers when a user applies a filter to a document within an iframe.
Payload:
{
'users.id': {
filter: {
is_negative: false,
kind: 'EQUALS'
...
},
asJsonUrlSearchParam: 'f--users.id=%7B"is_inclusive"%3Afalse%2C"is_negative"%3Afalse%2C"kind"%3A"EQUALS"%2C"type"%3A"number"%2C"values"%3A%5B"3"%5D%7D'
}
}
dashboard:download
Triggers when a user downloads the dashboard.
Payload:
{
userId: string // id of the user who downloaded the dashboard
dashboard: {
filters: {
[filterName: string]: {
filter: Filter // complex object representing the filter
asJsonUrlSearchParam: string // filter as a JSON URL search param that can be used in dashboard urls
}
}
href: string // full url of the dashboard
urlId: string // id of the dashboard used in the url
path: string // path to the dashboard
title: string // title of the dashboard
}
format: string // one of 'pdf', 'csv', 'xlsx'
}
dashboard:tile-download
Triggers when a user downloads a given tile on a dashboard.
Payload:
{
userId: string // id of the user who downloaded the dashboard
dashboard: {
filters: {
[filterName: string]: {
filter: Filter object // complex object representing the filter
asJsonUrlSearchParam: string // filter as a JSON URL search param that can be used in dashboard urls
}
}
href: string // full url of the dashboard
urlId: string // id of the dashboard used in the url
path: string // path to the dashboard
title: string // title of the dashboard
}
format: string // one of 'csv', 'xlsx', 'png'
tile: {
id: string // id of the tile
title: string // title of the tile
appliedFilters: { // filters applied to the tile
[filterName: string]: {
filter: Filter object // complex object representing the filter
asJsonUrlSearchParam: string // filter as a JSON URL search param that can be used in dashboard urls
}
}
}
}
size
Triggers on dashboard load to give the size of the frame, allowing users to dynamically size the iframe.
Payload:
{
width: number // width of the dashboard in the iframe
height: number // height of the dashboard in the iframe
}
status
Sends the dashboard status to the parent frame, with a status of loading, running, done, or error.
Payload:
{
status: string // status of the dashboard in the iframe
}
error
Emitted when there has been a detectable error on the page.
Payload:
{
href: string; // The fully qualified URL like: https://example.omniapp.co/dashboards/123abc?f--users.email=someone@example.com
message: string; // The error message, if one exists
}
Events that can be sent to Omni
navigate
When sent from a parent frame to a child Omni iframe, the navigate event triggers a redirect to the path specified in the event payload:
{
name: "navigate",
payload: { path: "/dashboards/abcd1234" },
}
Note: Omni will not automatically provide content or connection permissions to the user during a navigate event. This means that if you redirect a user to a dashboard or workbook, that user will need proper content and/or connection permissions to view that content.
dashboard:filter-change-by-url-parameter
When sent from a parent frame to a child Omni iframe, the dashboard:filter-change-by-url-parameter event triggers a filter value change based on the event payload.
The value for the payload's sole filterUrlParameter property can be derived when using the standard Omni application (i.e. in a non-embedded context). More specifically, you can use the filter URL search parameters generated when changing filter values on an Omni dashboard.
This event is additive in that only filters included in the filterUrlParameter string will be affected; filters not included in the filterUrlParameter string will retain their existing values.
{
name: "dashboard:filter-change-by-url-parameter",
payload: {
filterUrlParameter: `f--order_items.status=%7B"appliedLabels"%3A%7B%7D%2C"values"%3A%5B"Complete"%5D%7D`,
},
}
Note: This event can only be processed by dashboards. Sending this event to an iframe that's housing a non-dashboard Omni URL will have no effect on the embedded page.
Table and Markdown Events
In addition to javascript events, users can send post messages from markdown or table visualizations. These can be observed by listeners in the parent frame to trigger certain actions, such as popping open custom drill modals or passing through certain data from Omni to the parent frame.
Table Visualizations
Within the table visualization, if a user clicks on the field level settings, then the display tab, and updates display as to link, then update URL to Embed Event. This will allow a user to give an embed event name, which will be triggered on a click to send a message out to the parent frame.
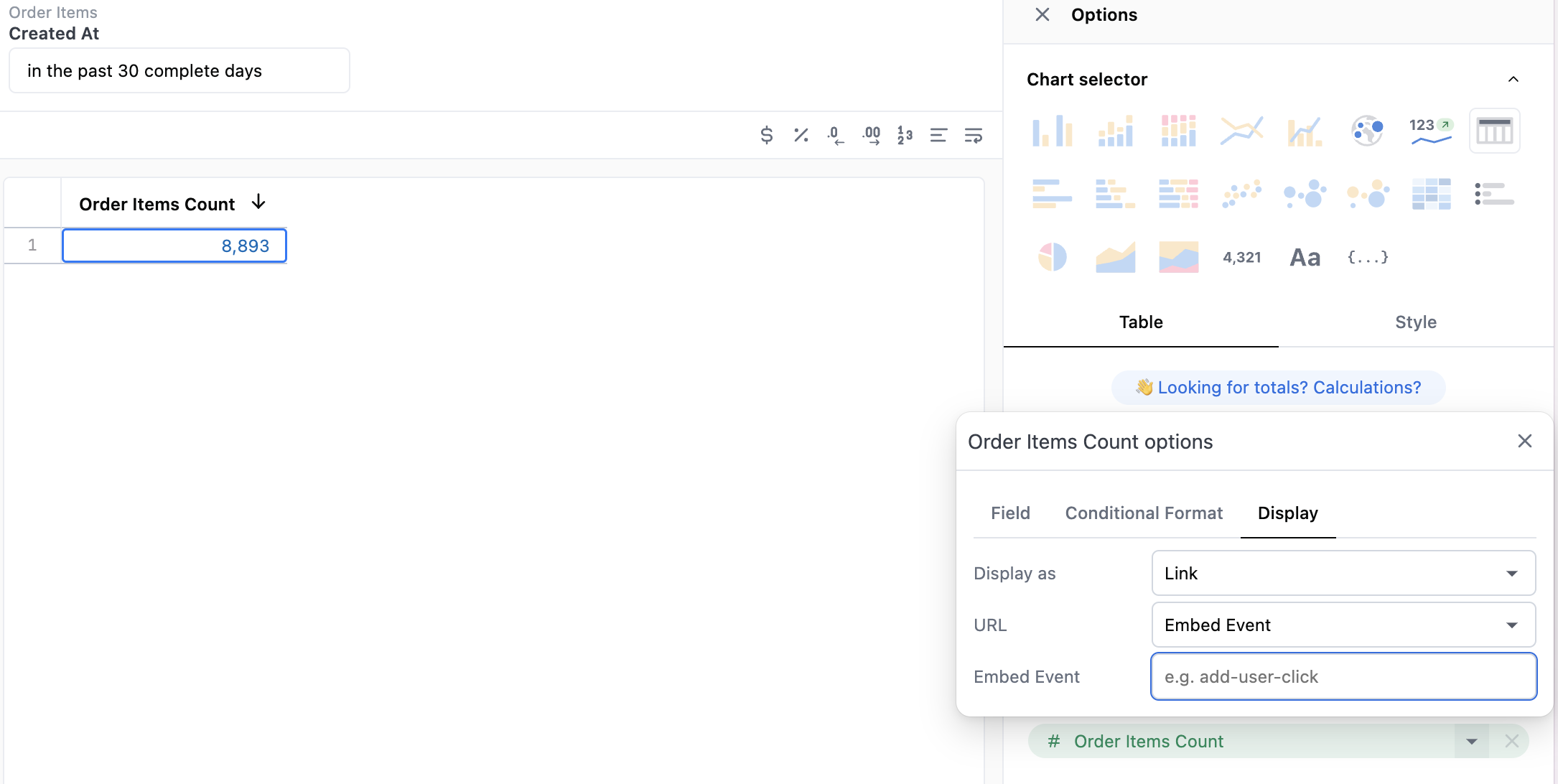
Markdown Visualizations
Using a tag for a custom element in markdown, we can send post messages from the iframe to the parent frame. This can be done upon a click to the corresponding aspect of the markdown visualization. To include it, you can include the following tag:
<omni-message event-name="product-image-click" event-data="{{products.name.raw}},{{products.retail_price.raw}},{{products.sku.raw}}">
Within this tag, you can set the event name, as well as the data that will be sent out to the parent frame.
Custom theme properties
Application theme properties
To have this feature enabled, reach out to Omni support.
The Styles section, located in Settings > Themes > Application tab, allows you to customize a limited number of application-level theme properties.
Dashboard theme properties
There are two ways to create and use custom dashboard themes: directly on a dashboard or through the URL.
To make your theme dynamic using some external logic, you can adjust the URL theme properties using the customTheme parameter.
Page
| Property Name | Description | Accepts |
|---|---|---|
| dashboard-background | The background of the embedded dashboard. | background |
| dashboard-page-padding | The padding of the embedded dashboard page. | padding |
Tiles
| Property Name | Description | Accepts |
|---|---|---|
| dashboard-tile-margin | The spacing around tile elements on the embedded dashboard. | padding |
| dashboard-tile-background | The background of the embedded dashboard's tiles. | background |
| dashboard-tile-shadow | The box shadow of the embedded dashboard's tiles. | box-shadow |
| dashboard-tile-text-body-color | The text color of primary text in the embedded dashboard's tiles. Primary text refers to the tile title of most tiles or the single value tiles. | color |
| dashboard-tile-text-secondary-color | The text color of secondary text in the embedded dashboard's tiles. | color |
| dashboard-tile-border-color | The border color of the embedded dashboard's tiles. | color |
| dashboard-tile-border-radius | The border radius of the embedded dashboard's tiles. | border-radius |
| dashboard-tile-border-style | The border style of the embedded dashboard's tiles. | border-style |
| dashboard-tile-border-width | The border width of the embedded dashboard's tiles. | border-width |
| dashboard-tile-title-font-size | The font size of the embedded dashboard tiles' titles. | font-size |
| dashboard-tile-title-font-weight | The font weight of embedded dashboard tiles' titles. | font-weight |
| dashboard-tile-title-text-color | The text color of title text in the embedded dashboard's tiles. | color |
| dashboard-tile-title-font-family | The font family of title text in the embedded dashboard's tiles. Pass a link to a remote woff2 file to use a custom font. | woff2 url |
| dashboard-tile-text-body-font-family | The font family of the body text in the embedded dashboard's tiles. Pass a link to a remote woff2 file to use a custom font. | woff2 url |
| dashboard-tile-text-code-font-family | The font family of a markdown <code> element in the embedded dashboard's markdown tiles. Pass a link to a remote woff2 file for custom font usage. | woff2 url |
Controls
Page-level controls like filters, field switchers, and period-over-period.
| Property Name | Description | Accepts |
|---|---|---|
| dashboard-control-background | The background of filter controls in the embedded dashboard. | background |
| dashboard-control-radius | The border radius of controls. | border-radius |
| dashboard-control-border-color | The border color of filter controls in the embedded dashboard. | color |
| dashboard-control-text-color | The text color of filter controls in the embedded dashboard. | color |
| dashboard-control-placeholder-color | The text color of placeholder text inside controls. | color |
| dashboard-control-label-color | The text color of labels above filter controls in the embedded dashboard. | color |
| dashboard-control-outline-color | The outline color for controls when they have focus. | outline-color |
Control popover
Styles applied to control popovers and the inputs inside of them.
| Property Name | Description | Accepts |
|---|---|---|
| dashboard-control-popover-background | The background of filter control popovers in the embedded dashboard. | background |
| dashboard-control-popover-text-color | The base text color in control popovers. | color |
| dashboard-control-popover-secondary-text-color | The secondary text color in control popovers. | color |
| dashboard-control-popover-link-color | The color of links in control popovers. | color |
| dashboard-control-popover-divider-color | The color of dividers in control popovers. | color |
| dashboard-control-popover-radius | The border radius of control popovers. | border-radius |
| dashboard-control-popover-border-color | The border color of control popovers. | color |
| dashboard-filter-input-background | The background of filter inputs inside of the popover. | background |
| dashboard-filter-input-radius | The border radius of filter inputs inside the popover. | border-radius |
| dashboard-filter-input-border-color | The border color of filter inputs inside the popover. | color |
| dashboard-filter-input-text-color | The text color of filter inputs inside the popover in the embedded dashboard. | color |
| dashboard-filter-input-placeholder-color | The color of placeholder text inside filter inputs. | color |
| dashboard-filter-input-icon-color | The color of icons inside filter inputs. | color |
| dashboard-filter-input-outline-color | The outline color inputs when they have focus. | outline-color |
| dashboard-filter-input-accent-color | The color of checkbox, radio, and toggle inputs. | color |
| dashboard-filter-input-accent-invert-color | The invert color of elements in checkbox and radio inputs. | color |
| dashboard-filter-input-token-color | The background color of tokens in multi-select inputs. | color |
| dashboard-filter-input-token-text-color | The text color of tokens in multi-select inputs. | color |
Buttons
| Property Name | Description | Accepts |
|---|---|---|
| dashboard-key-color | The key color of the embedded dashboard, used on filter Update buttons and other key elements. | color |
| dashboard-key-text-color | The key text color of the embedded dashboard, used on the text of filter Update buttons and other key elements. | color |
| dashboard-button-radius | The border radius of buttons in popover controls. | border-radius |
| dashboard-button-transparent-text-color | The text color of transparent buttons in filter control popovers. | color |
| dashboard-button-transparent-interactive-color | The background color of transparent buttons in filter control popovers when the user hovers over the button. | color |
| dashboard-menu-item-interactive-color | The background color of menu items in filter control popovers when the user hovers over it. | color |
Getting woff2 file links from Google Fonts
If you have a woff2 file link like this:
https://fonts.gstatic.com/s/libertinuskeyboard/v2/NaPEcYrQAP5Z2JsyIac0i2DYHaapaf43dru5tEg8zfg.woff2
You MUST wrap it with the css url function when used in Omni, like so:
url(https://fonts.gstatic.com/s/libertinuskeyboard/v2/NaPEcYrQAP5Z2JsyIac0i2DYHaapaf43dru5tEg8zfg.woff2)
Font family properties like dashboard-tile-title-font-family support links to a remote woff2 file. A typical use case is to link to a woff2 file from a Google Font. To grab the link to a Google Font woff2 file, perform the following steps:
- Go to fonts.google.com and click on your font of choice. For this example, we’ll be using the “Yarndings 12” font.
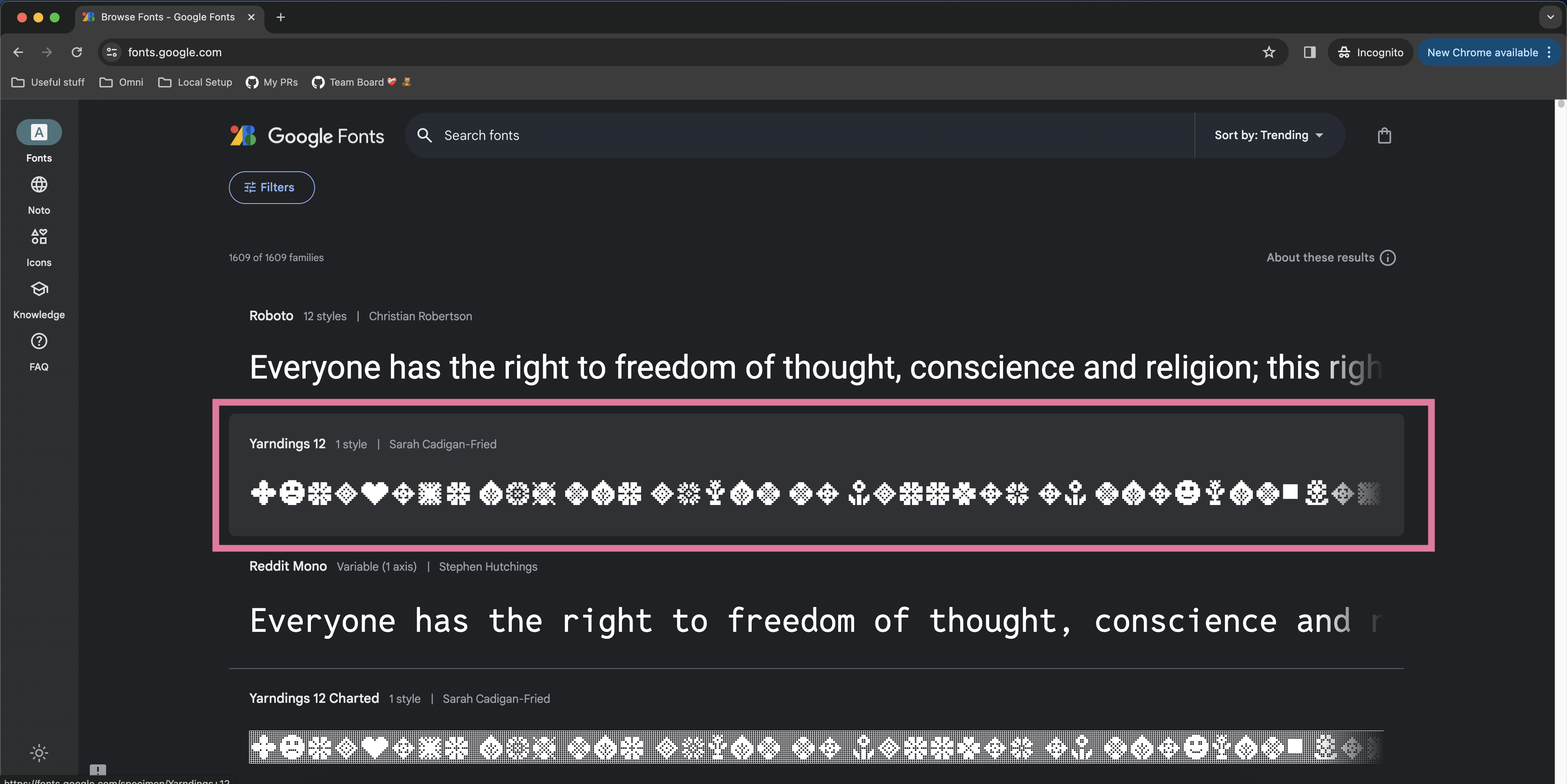
- That click should take you to a font specimen page. On that font specimen page, click the “Get font” button.

- After pressing “Get font” you’ll be taken to a selection page. On that selection page, click the “Get embed code” button.
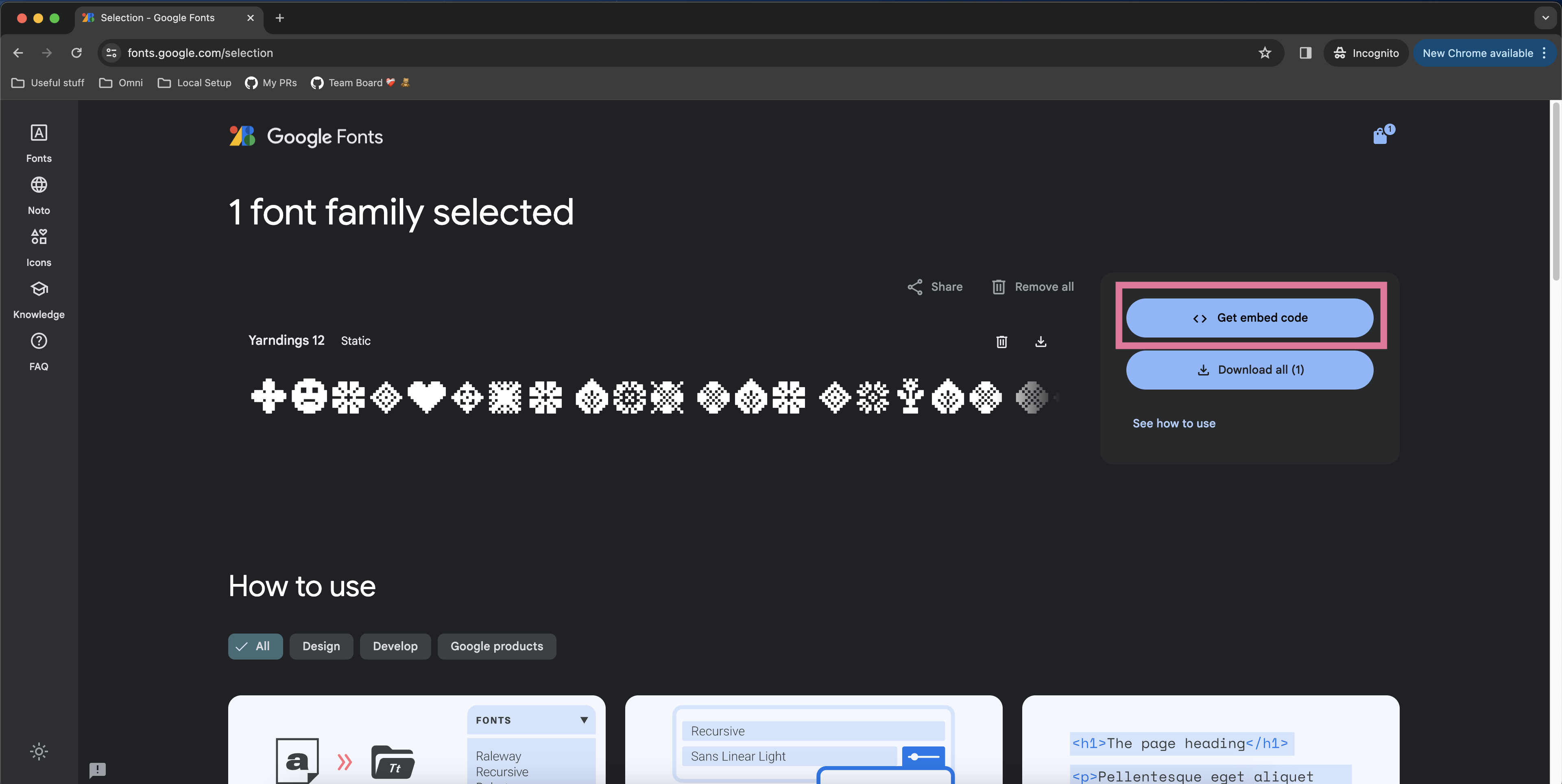
- Go to the fonts.googleapis.com link that appears in the third <link> element of the example embed code. Note that some Google Fonts allow you to customize font weight and font style in the left panel so feel free to filter down to the exact font styling you’d like.
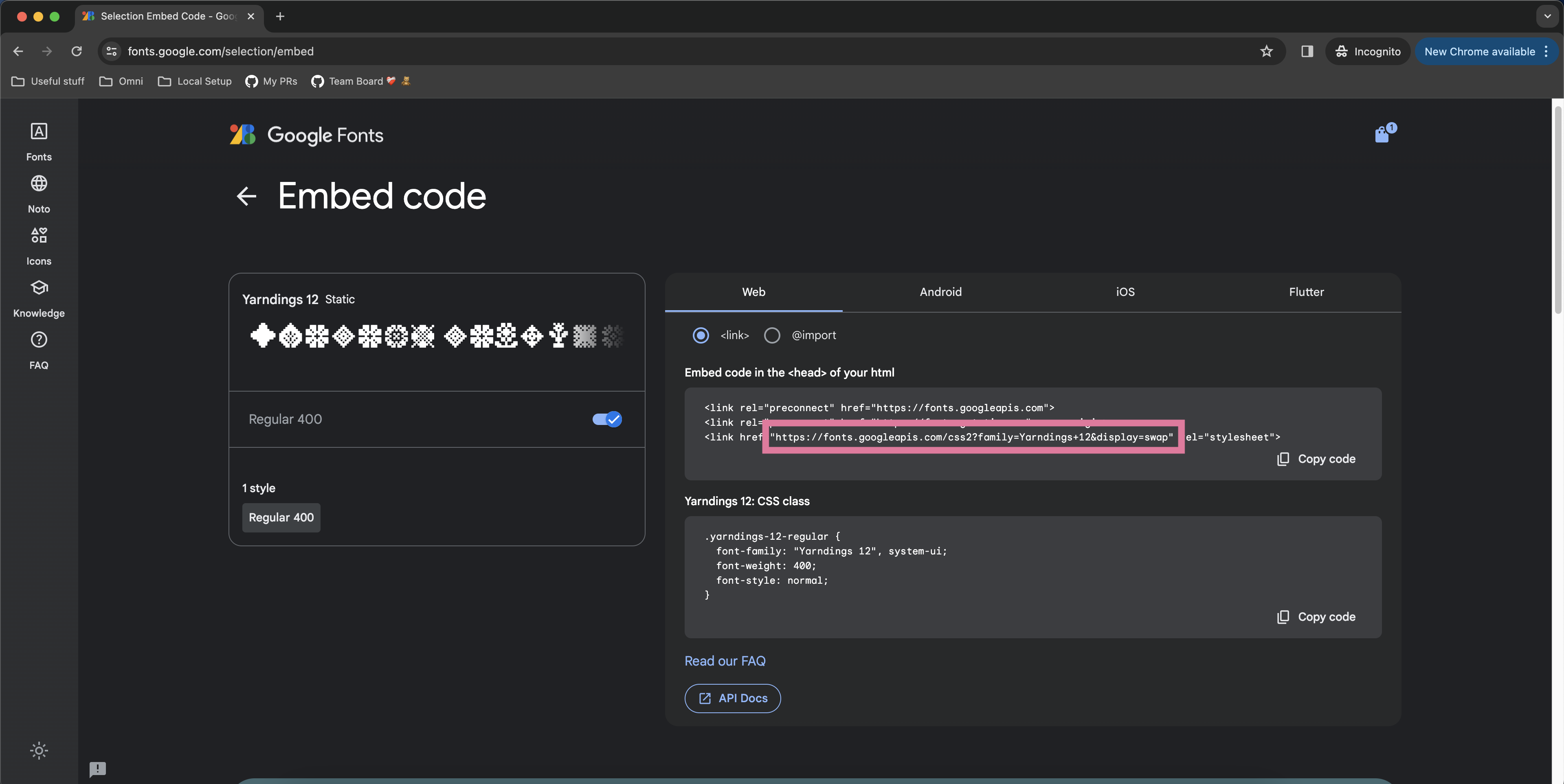
- Find the @font-face at-rule under labeled “latin” and copy the src property url(...).
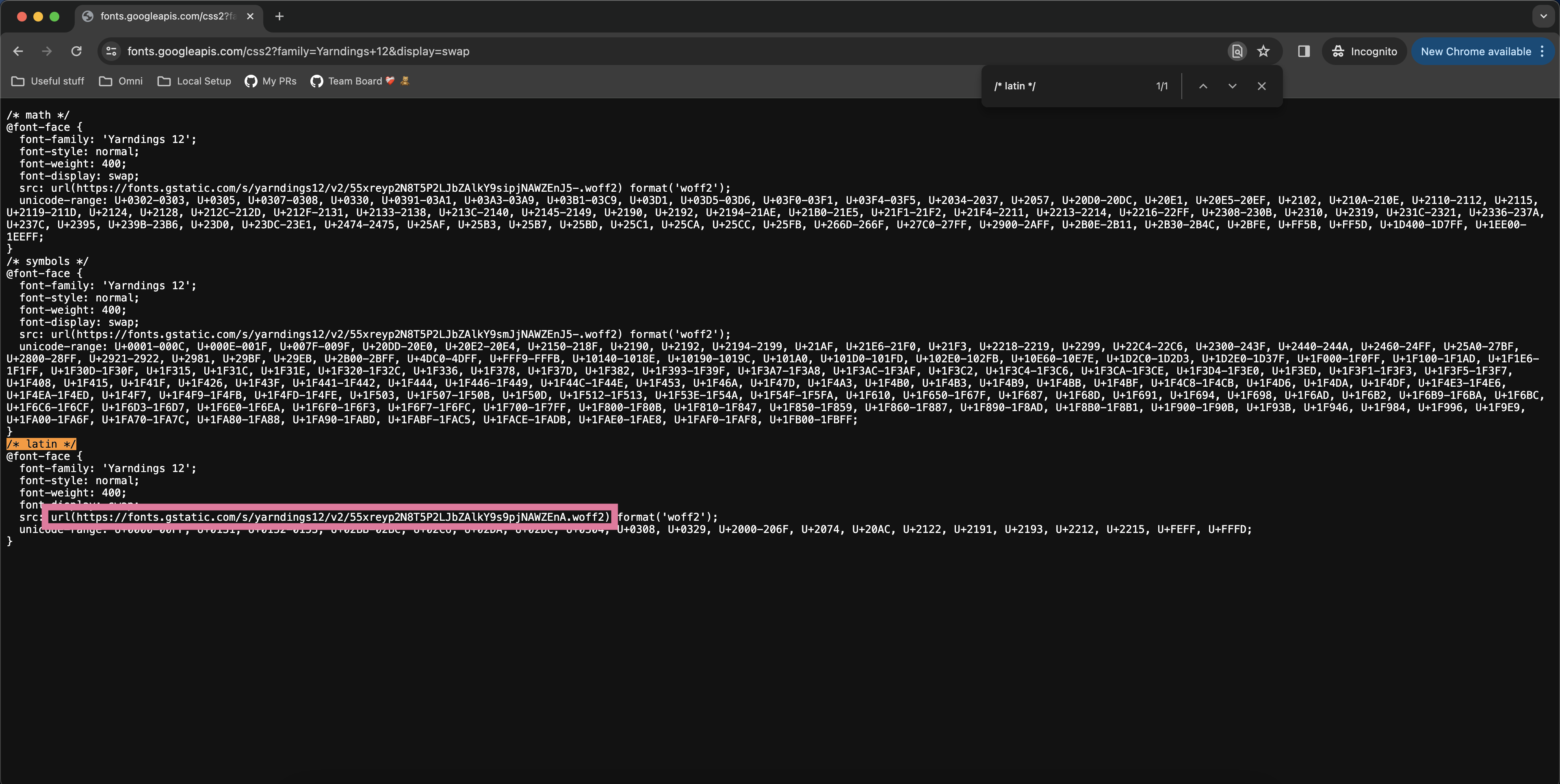
- Pass that
url(...)value into the appropriate customTheme property when generating your Omni SSO embed link.
{
"dashboard-tile-title-font-family": "url(https://fonts.gstatic.com/s/yarndings12/v2/55xreyp2N8T5P2LJbZAlkY9s9pjNAWZEnA.woff2)",
}
- And voilà!
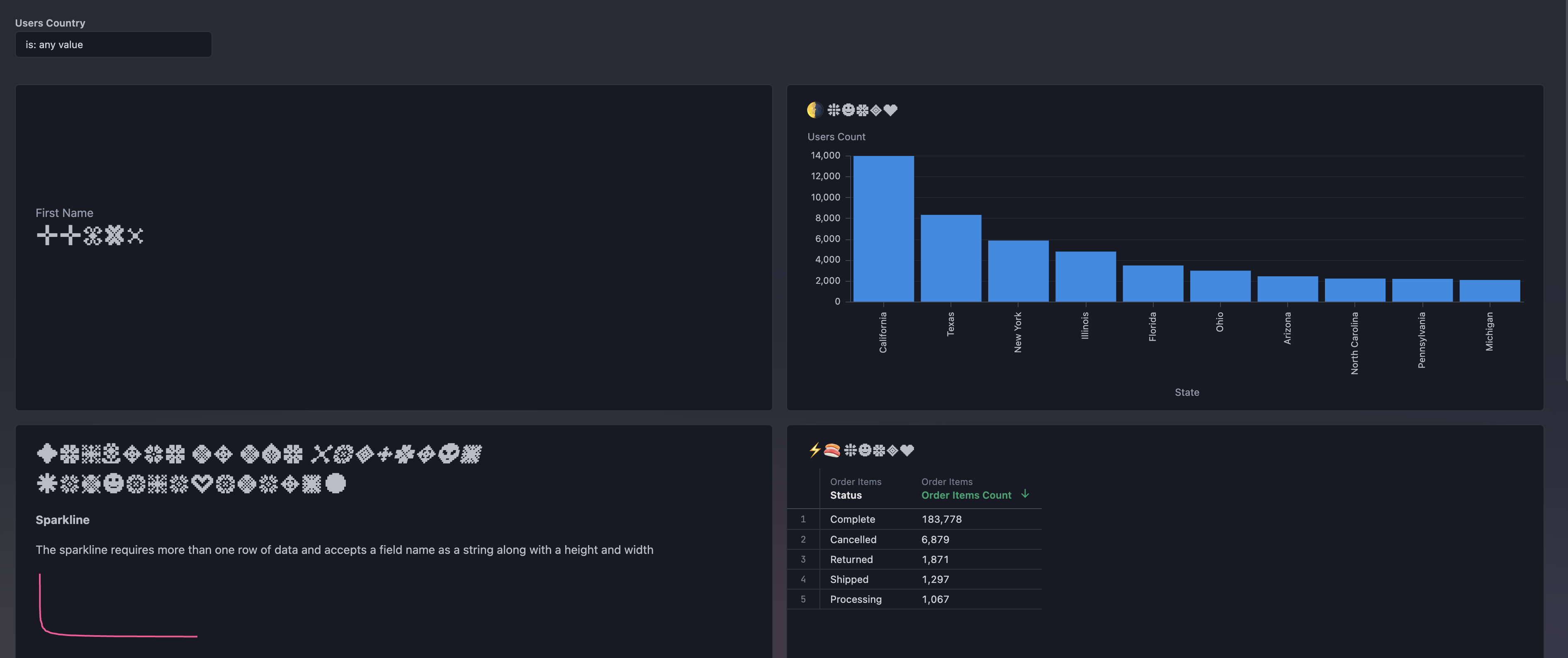
Deliveries
Embed users can leverage Omni’s delivery functionality to schedule or set alerts on documents. If needed, you can disable this feature at an instance-wide or a document level.
The Customer email sender feature allows you to customize the sender information for Omni delivery emails, including the sender's name, email domain, and reply-to address. Refer to the Email delivery guide for more information.
In order for email suggestions to be populated automatically for deliveries, the email parameter needs to be included in the embed URL.