Dynamically switching database environments
Using database environments, you can allow users to easily switch environments in an Omni branch or assigning defaults by using user attributes.
This can be useful for:
- Development workflows that test and validate changes against a non-production database
- Embedded instances with multi-tenant data where each customer must be restricted to only their own data
Limitations
To work correctly, the underlying schema for each database connection should be as close to identical as possible. When a connection is switched, the schema model - such as the available tables, views, and so on - is swapped, but the overarching model remains the same.
For example, if a model utilizes an object that exists in one connection but not in another, modeling errors will arise.
Requirements
To follow the steps in this guide, you'll need Omni Organization Admin permissions.
Step 1: Create the primary connection
The first step is to create the primary connection which will be used to build the shared model. Refer to the Database setup guides for instructions specific to different database types.
In this guide, the primary connection is a Snowflake database named Snowflake (production) that has an associated data model with the same name.
Step 2: Create & configure the environments
- Create another connection, which must be the same database type as the primary connection in Step 1.
- Navigate back to the details page for the primary connection.
- Click the Environments tab.
- Click the New Environment button, which will open a dialog like the following:
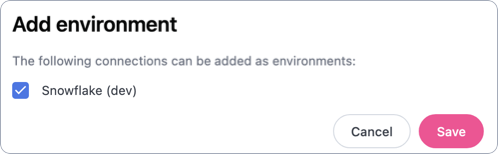
- Select the secondary connection. In this example, the connection is named Snowflake (dev).
- Click Save.
At this point, you use the connections in workbooks. Creating a new branch will display an option to change the connection environment from the primary connection (Snowflake (production)) to other environments (Snowflake (dev)):

If you want to dynamically assign an environment based on user attributes, continue to Step 3.
Step 3: Define dynamic environments
The steps in this section are required only if you want to dynamically assign database environments.
Step 3.1: Create a user attribute
In this step, you'll create a user attribute that will be used to determine the connection a given user should be assigned to.
-
Navigate to Settings > Attributes.
-
Click New Attribute.
-
Fill in the fields to create the attribute, including the Default Value field. This will set a default value for users that don't have a value directly assigned:
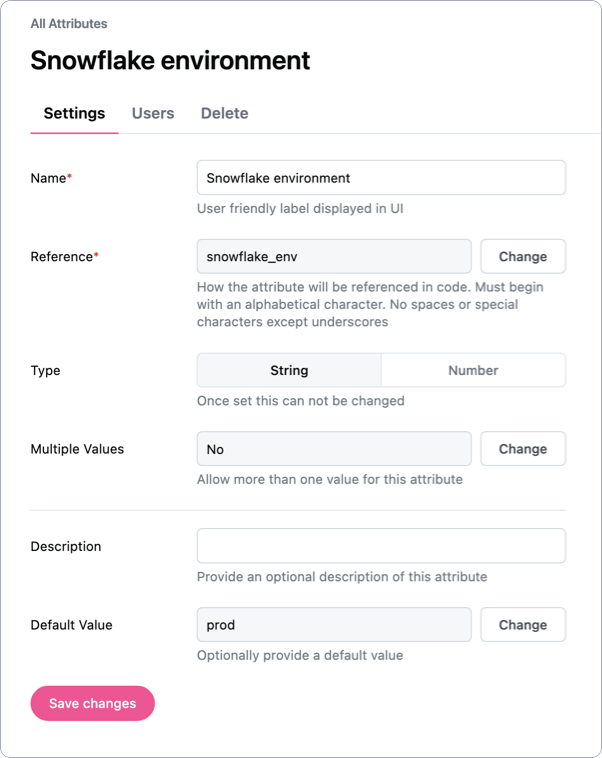
In this example, users will be assigned to
produnless theirsnowflake_envattribute is specifically set todev. -
When finished, click Save.
In some cases a single user may need access to multiple environments, such as both dev and prod. In these situations:
- Set Multiple Values to Yes when creating the user attribute, and
- Ensure all required values are assigned to the user as a comma-delimited list. For example:
prod,dev
Step 3.2: Configure the connection
The last step is to configure the primary connection to dynamically assign environments using the user attribute you just created.
-
Navigate to the primary connection you created in Step 1 of this guide.
-
Click the Environments tab.
-
Toggle Allow environments to be assigned dynamically to on. Fill in the fields that display as follows:
-
User attribute - Enter the reference name of the user attribute you created in Step 3.1. In this example, that would be
snowflake_env. -
Values for the default connection - Enter the value to be used for the default connection. In this example, that would be
prod: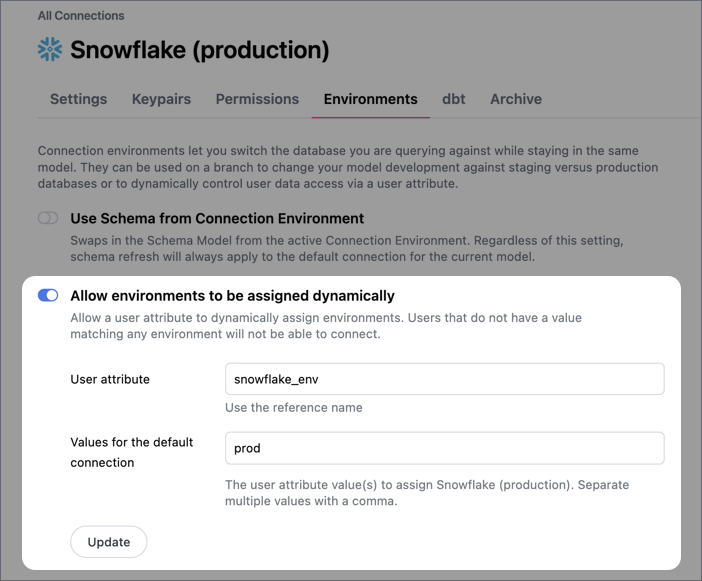
-
-
Click Update.
-
After clicking Update, a new field will display next to the connection in the Environments section. Use this field to assign a value to the connection, which will route users with this user attribute value to the connection.
In this example, users with a
devvalue for thesnowflake_envuser attribute will be routed to the Snowflake (dev) connection: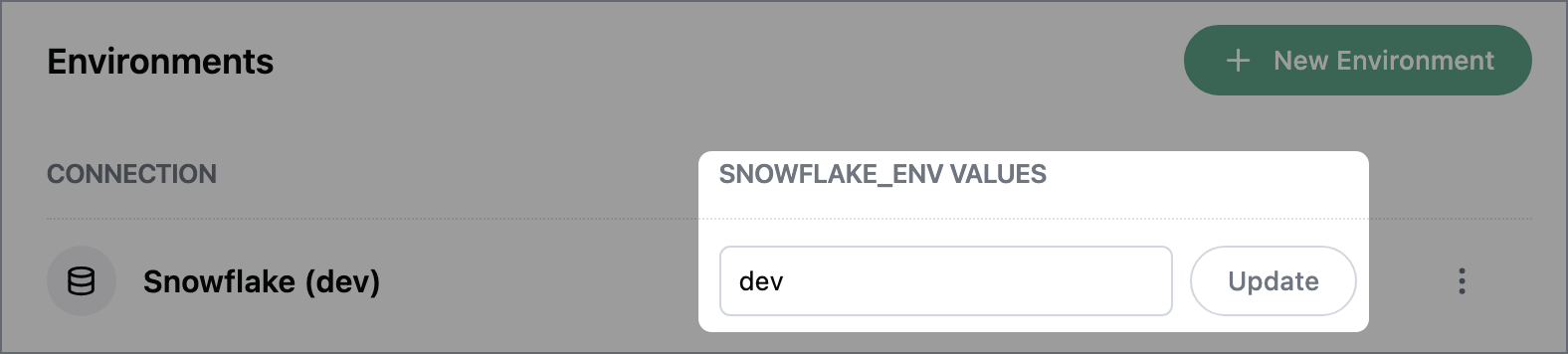
-
Click Update.
What's next?
That's it! Users will now be able to use the same data model but change connections based on how their user attributes are defined.
If specific users need access to a connection other than the default, the next step is to assign them the appropriate user attribute value. Refer to the User attributes guide for more info.