Building queries & filters with AI
Omni's AI query helper enables conversational analytics that take the need for technical know-how out of data analysis. Using natural language, you can create, iterate, filter, and summarize queries with ease.
Blobby, the AI query helper
To use the AI query helper, the Query assistant setting in your AI settings must be enabled.
Note: This feature is enabled by default.
Omni's AI query helper, Blobby, can help you create and refine workbook queries using natural language. You can ask Blobby questions like:
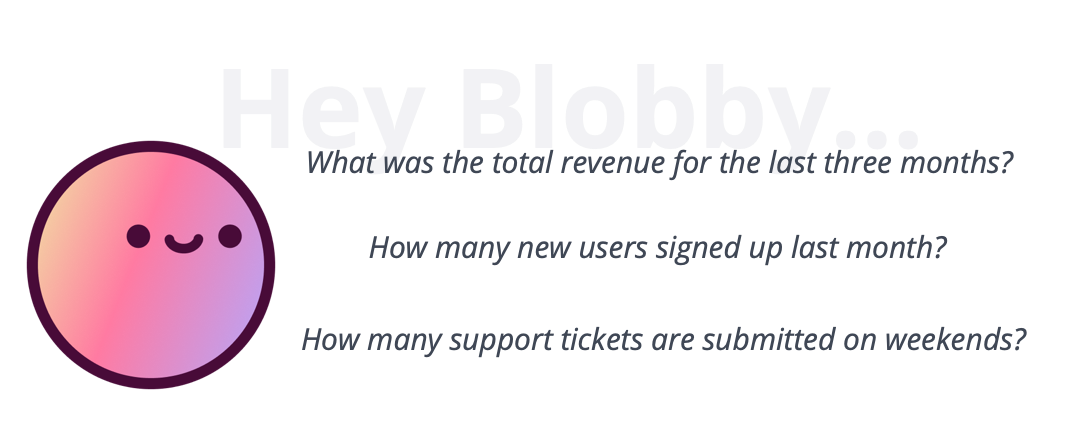
... And Blobby will either provide a text response or generate a query in the workbook.
Answers are routed through topics and generate an Omni-modeled query rather than writing raw SQL. This means that Blobby can leverage joins and fields defined in the model layer while respecting user permissions. Refer to the AI data security guide for more technical information on how the AI processes queries.
Generating queries
In a document draft, click the ✨ (three stars) in the left side navigation. A panel will open next to the field picker with some tips about how to use the feature, as well as a text box to ask your first question.
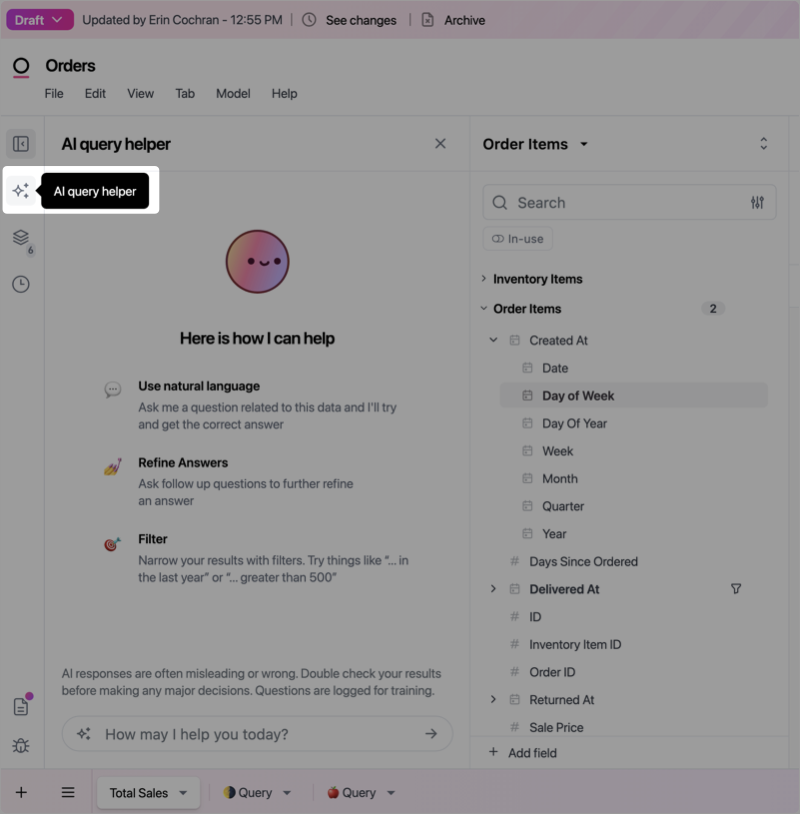
In addition to prompting Blobby to create a query, Blobby can also:
-
Iterate on the questions you ask to provide a more refined result. For example:
You: How many orders did we have in California?
Blobby: 1,005
You: How about in just the last 30 days?
Blobby: 126 -
Add totals to results, such as adding a column total that sums a Sale Price measure
-
Create new measure fields, such as a Sale Price Average
Note: Closing the query helper will delete the text history.
Along with the query helper in the workbook, you can also use the Generate an AI query API to interact with Blobby. You can then use the response to run the query with the Run a query API.
Creating filters
Make filtering easier by having Blobby create filters for you using natural language. You can describe a filter like Only include orders created on a Saturday or Exclude customers with a status of deactivated and Blobby will automatically apply the filter to the query.
To add an AI filter to your query:
-
Use the query helper window, or
-
Click the starred funnel icon next to the Options button in the Results tab:
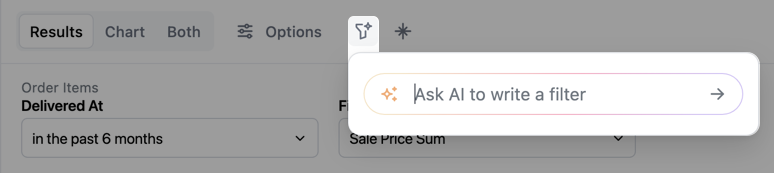
Summarizing query results
To use AI summarization, the Query assistant setting in your AI settings must be enabled.
Note: This feature is enabled by default.
In addition to helping you build queries, Blobby can also summarize the results of the query for you. For example, you can ask Blobby to:
- Describe any anomalies in the data
- Identify insights into trends
- Detail the next steps you should take
To get started, you can enter a prompt directly in the query helper or click the chat bubble near the Options button:

Clicking the Summarize results button will automatically enter a Summarize these results prompt into the query helper. Blobby will typically respond with an overview of the data in the query, some observations, and potential analysis questions:
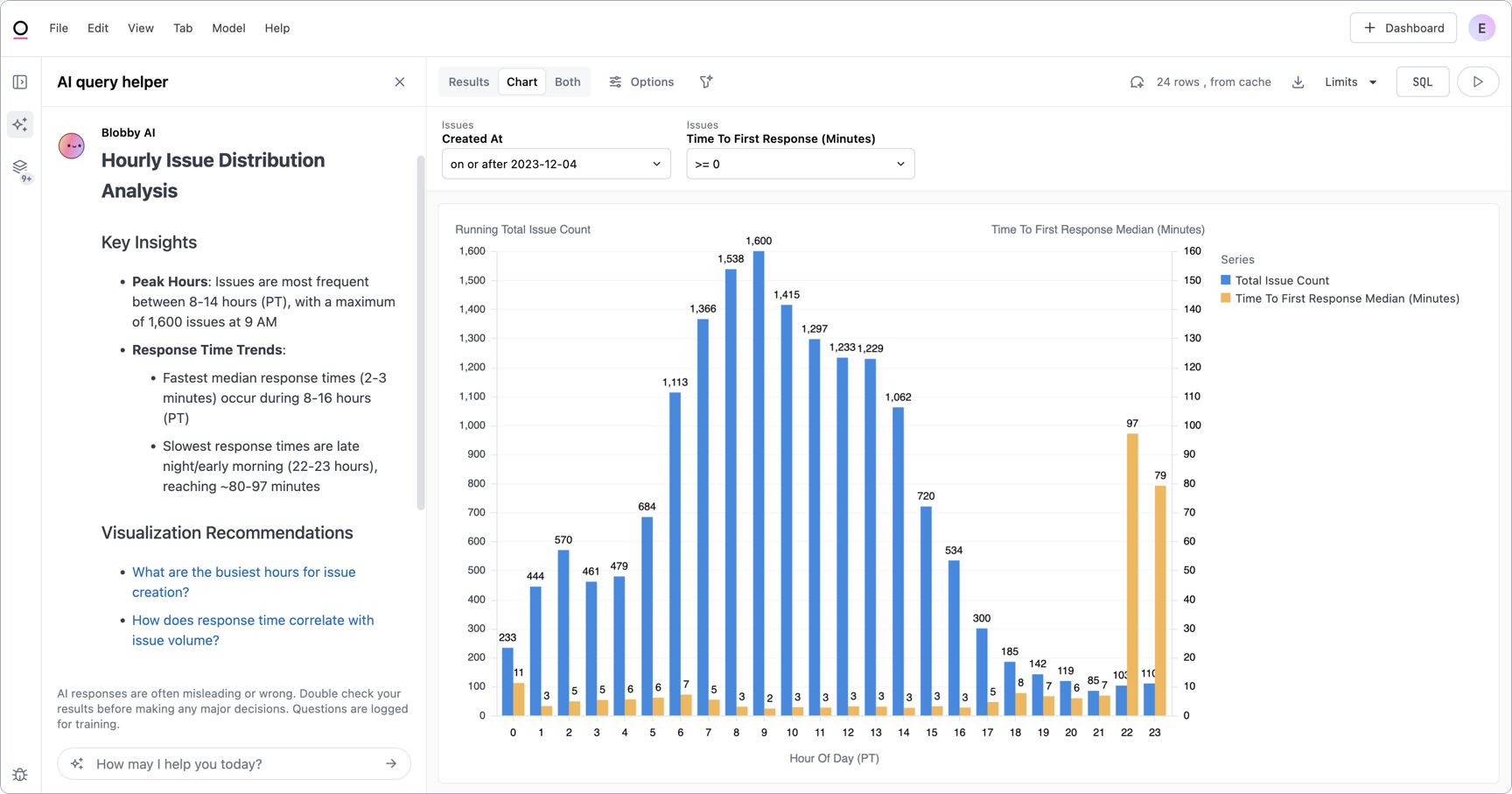
View full text response
Hourly Issue Distribution Analysis
Key Insights
- Peak Hours: Issues are most frequent between 8-14 hours (PT), with a maximum of 1,600 issues at 9 AM
- Response Time Trends:
- Fastest median response times (2-3 minutes) occur during 8-16 hours (PT)
- Slowest response times are late night/early morning (22-23 hours), reaching ~80-97 minutes
Visualization Recommendations
- What are the busiest hours for issue creation?
- How does response time correlate with issue volume?
Potential Actions
- Optimize support staffing during peak hours (8-14 hours)
- Investigate reasons for slow response times during late night/early morning
- Consider implementing automated first-response mechanisms during low-staffing periods
If you want to enter an initial prompt that's more specific, use the query helper. In the following example, Blobby was given the following prompt: Can you please summarize these results and include recommendations for improvement?
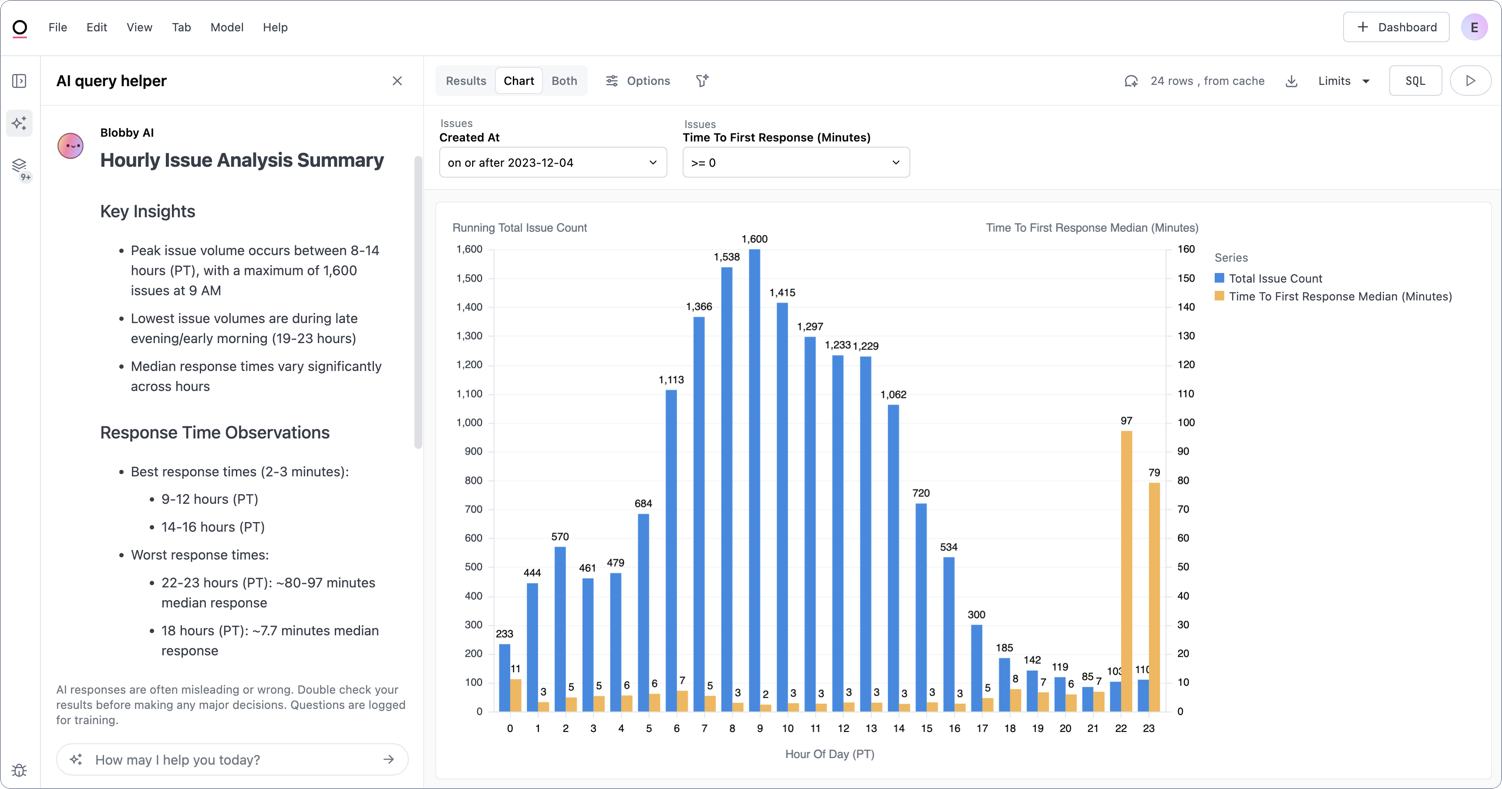
View full text response
Hourly Issue Analysis Summary
Key Insights
- Peak issue volume occurs between 8-14 hours (PT), with a maximum of 1,600 issues at 9 AM
- Lowest issue volumes are during late evening/early morning (19-23 hours)
- Median response times vary significantly across hours
Response Time Observations
- Best response times (2-3 minutes):
- 9-12 hours (PT)
- 14-16 hours (PT)
- Worst response times:
- 22-23 hours (PT): ~80-97 minutes median response
- 18 hours (PT): ~7.7 minutes median response
Recommendations
- Investigate staffing during peak hours
- Optimize support coverage for 22-23 hour window
- Understand why 9 AM has highest issue volume
Potential Action Items
- Adjust support team scheduling
- Implement automated first-response mechanisms
- Analyze root causes of high-volume periods
To make a summary part of a dashboard, use the AI summary visualization.
Improving AI results
Queries and filter prompts submitted to Blobby may require some tweaking to get the best result. Refer to the Optimizing your models for AI guide to learn how to curate your models and include context to achieve this.