Managing users
Managing users effectively is essential to maintaining security, collaboration, and productivity within your Omni organization. This guide covers how to add and remove users, assign roles and permissions, and ensure that the right team members have access to the right resources.
By the end of this guide, you'll understand how to manage your organization's users, tailor permissions to fit different needs, and keep your workspace organized and secure.
Inviting users
Organization Admin permissions are required to invite users.
If the New user invitations setting is enabled, users can request an invitation from your organization's login page.
Otherwise, you can manually invite new users:
- Navigate to Settings > Users.
- Click Invite.
- In the Email field, add the emails of the users you want to invite as a comma-separated list. For example:
blobby@blobsrus.com,blob.ross@blobsrus.com - Click Send invitations.
After the invitation is sent, the user will appear in the Users list with an Invited badge and you'll be able to assign permissions to the user:
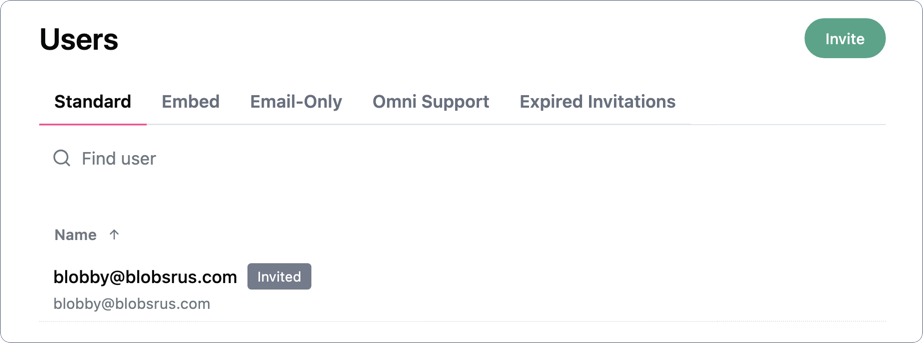
To accept their invitation, new users have 7 days to login to Omni. The act of logging in is what accepts the invitation, no additional steps are required. If they don't login within this timeframe a new invite will need to be created before they are able to login.
Re-inviting users
Organization Admin permissions are required to invite users.
If a user hasn’t accepted their invitation by logging in to Omni, or needs a new one, you can revoke and re-send their invite:
- Navigate to Settings > Users.
- In the Users list, find the user with the Invited badge.
- Click Manage next to their name.
- At the bottom of the user's profile page, click Revoke invitation.
- Return to Settings > Users and click Invite.
- In the Email field, add the user's email address.
- Click Send invitations.
The user will receive a new invite email and appear in the Users list with a refreshed Invited badge.
Managing user settings
- Navigate to Settings > Users.
- In the user list, hover over the user you want to modify.
- Click the Manage button that appears.
On the user's profile page, you'll be able to assign permissions to the user and set the user's query timezone.
User permissions
Organization Admin permissions are required to modify a user's permissions.
At the user level, permissions are assigned using the Organization role and Connection access sections of the user's profile page:
- Organization role controls the user's permissions to manage the organization. This includes the ability to invite and manage other users, manage database connections, and modify organization settings. Note: Organization Admins can't be provisioned using SCIM.
- Connection access controls the access the user has to database connections and the ability to create/access content built on the connection, run queries, and develop models. Refer to the Managing connection permissions guide for more information.
Not sure what permissions to set? Check out the Common permissions scenarios guide to learn what permissions to set in specific scenarios, such as restricting access to datasets based on team.
Query timezone
The Query timezone setting defines the timezone used for query conversion, if user-specific timezones are enabled for a connection. Refer to the Timezone settings guide for more information.
User attributes
User attributes, managed in the user's Attributes tab, allow you to map user-specific variables to operations in Omni, such as querying, dashboards, and controlling data access. Refer to the User attributes guide for more information and examples.
Impersonating users
Organization Admin permissions are required to impersonate other users. Additionally, admins can't impersonate other admins.
The Impersonate user feature is useful for testing that access grants work as expected:
- Navigate to Settings > Users and click on a user. Note: If testing an access grant, the user must have a user attribute value that excludes them from the grant.
- At the bottom of the user's details page, click Impersonate user.
- Create a new workbook based on the connection you want to test. In this environment, you can verify what the user would and wouldn't have access to and adjust their permissions accordingly.
Resetting introductions
If a user needs a refresher on Omni's latest features, you can use the Reset introductions button. This will reactivate any previously dismissed feature introductions - specifically, the tooltips that highlight updates - that display in the app:

Deleting users
Revoking a user is not reversible. Read this section carefully before revoking a user's membership.
When a user's membership to your Omni instance is revoked, the following will occur:
- Schedules created by the user will be deleted. Unless transferred, the schedules must be re-created by another user to continue.
- Content in the user's Personal folder will be accessible to Organization Admins through search.
Even if the user is re-added to your Omni instance with the same name and email, their previous history, permissions, content, etc. will not be associated with them. It will be as if they are a brand new user.
Before deletion
Before removing a user, you should:
- Move any content in the user's Personal folder to a different location. Prior to being revoked, Organization Admins can impersonate the user to directly access this folder and move its content. You can also use the Analytics dashboard to identify the content the user owns, including that in their personal folder.
- Transfer or re-create any necessary schedules created by the user. Schedules created by the user can be filtered by user using the Settings > Deliveries page. Schedules can be transferred using the transfer ownership API endpoint.
After deletion
Organization Admins can still find and access the user's Personal content using search or the Analytics dashboard after the user is removed. The Settings > Deliveries page will also list the user's schedules.